一眼レフカメラで撮影した写真からパノラマ画像を作る方法【パノラマ作成ソフトである『Hugin』を使います】
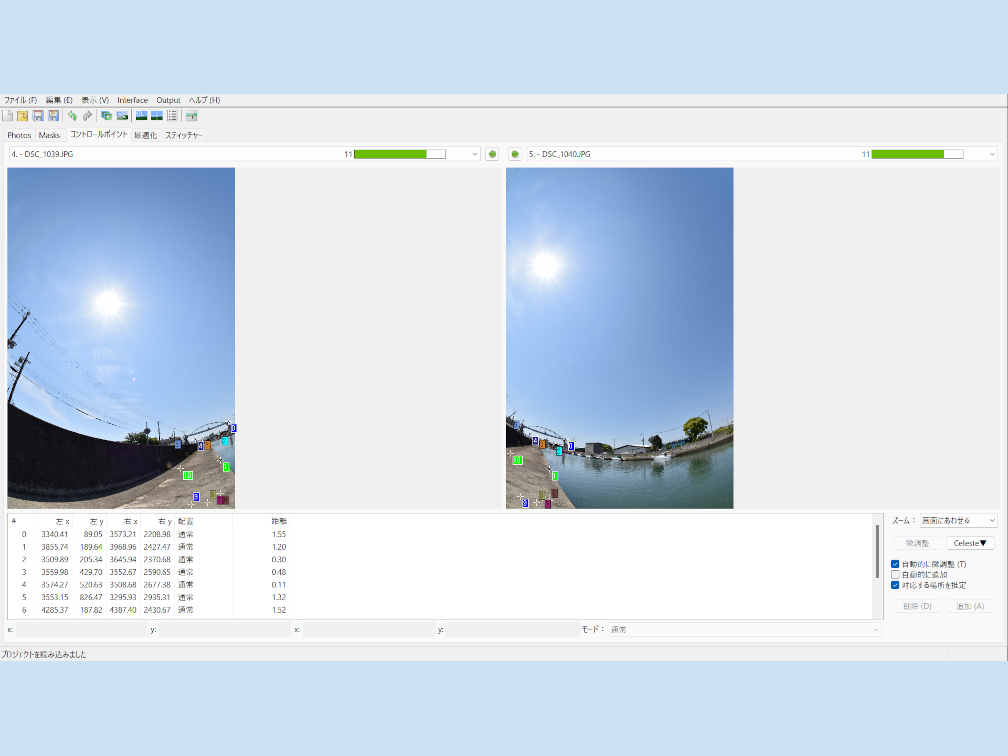
一眼レフカメラで撮影した写真からパノラマ画像を作る方法についての説明です。
パノラマ作成ソフトはHuginを使用します。
このページを見ながら、一連の作業を実際に行ってみてください。感覚がつかめると思います。
事前に以下のページをご覧いただいていると、よりスムーズに作業をしていただけると思います。
- HuginをPCにダウンロードしていない場合はパノラマ写真作成ソフト『Hugin』のダウンロード方法をご覧ください。
- パノラマ画像用の写真撮影については360度パノラマ写真の撮影方法【一眼レフカメラを使用する場合】をご覧ください。

このような順番で説明していきます。
Huginには無料ソフトとは思えないぐらいの機能がたくさんあり、私が使っているのはほんの一部です。
今回紹介する方法はあくまでも私が行っている流れですので、ほんの一例だと思っていただけたら幸いです。
はじめに : Huginの基本操作
Huginでは、以下の二つの画面を切り替えながら作業を行っていきます。
ここでは仮に「コントロール画面」と「プレビュー画面」と呼ぶことにします。
コントロール画面
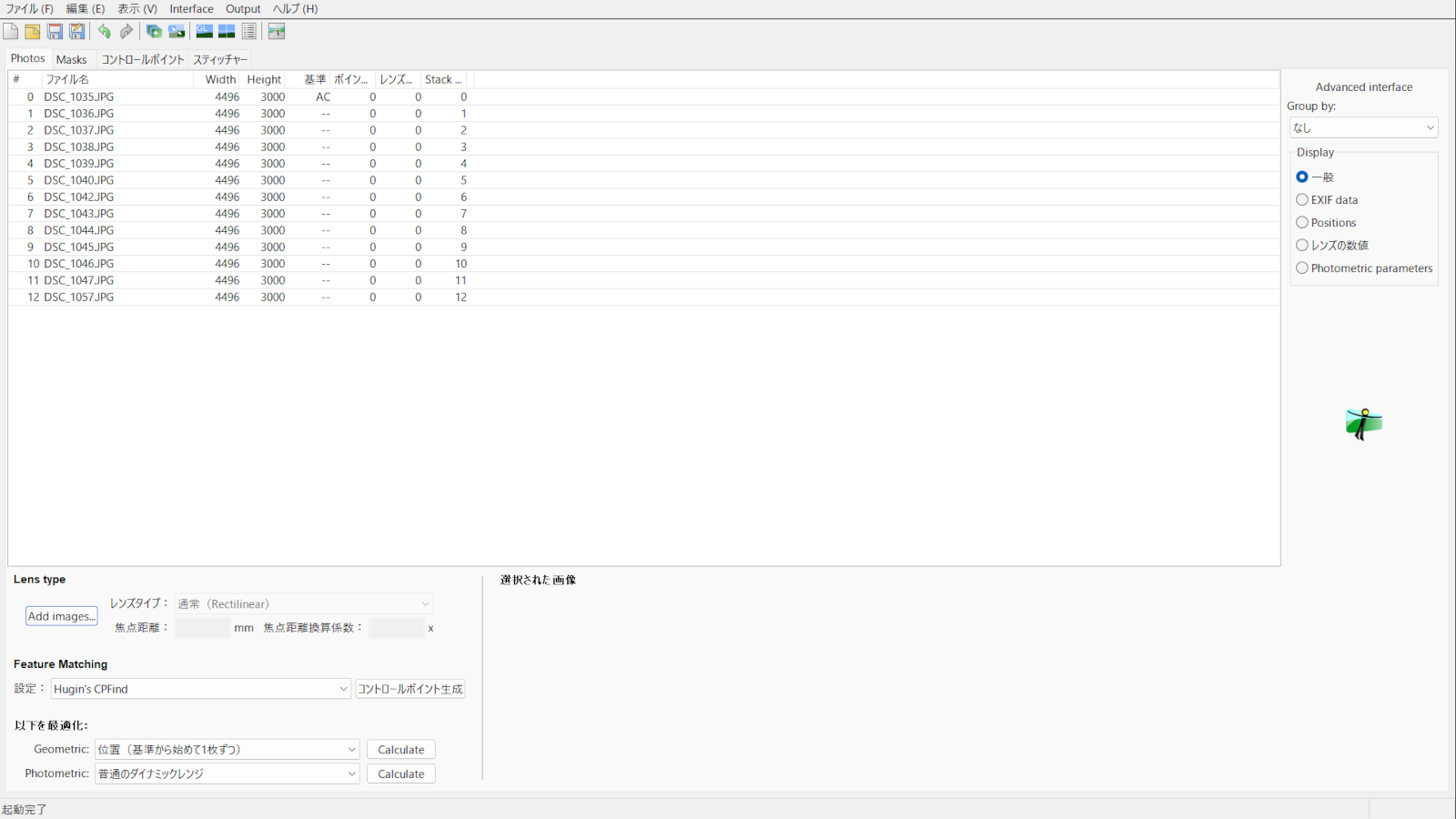
プレビュー画面
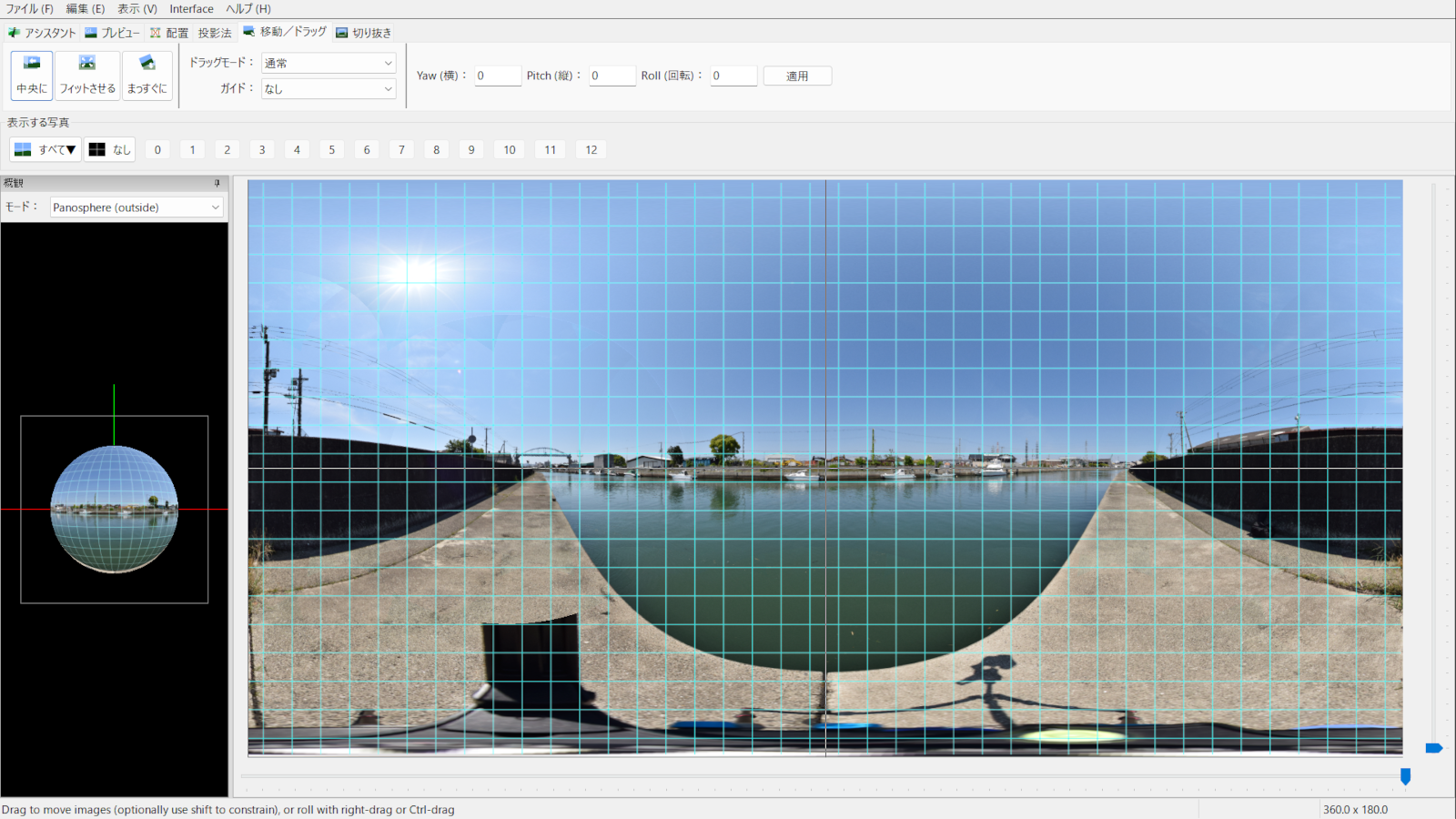
コントロール画面で様々な設定を行い、プレビュー画面でその結果を表示するといった感じです。
次に、作業内容を一つ前の状態に戻す方法についてです。
ショートカットキー(Windowsの場合は「Ctrl + Z」、Macの場合は「Command + Z」)を使ってもいいですし、画面上部のタブから「編集」→「元に戻す」を選択してもいいです。
Step1 : Huginの環境設定
それではHuginを起動してください。
まずはHuginの環境設定についてです。
以下の設定を行います。
- 言語設定
- インターフェース設定
一度これらの設定を行うと、次の起動時からは必要ありません。
言語設定
Huginをダウンロードして初めて起動した時、言語が日本語以外になっているかもしれません。その場合は以下の内容を行ってください。
「GL」と書かれているアイコンをクリックします。
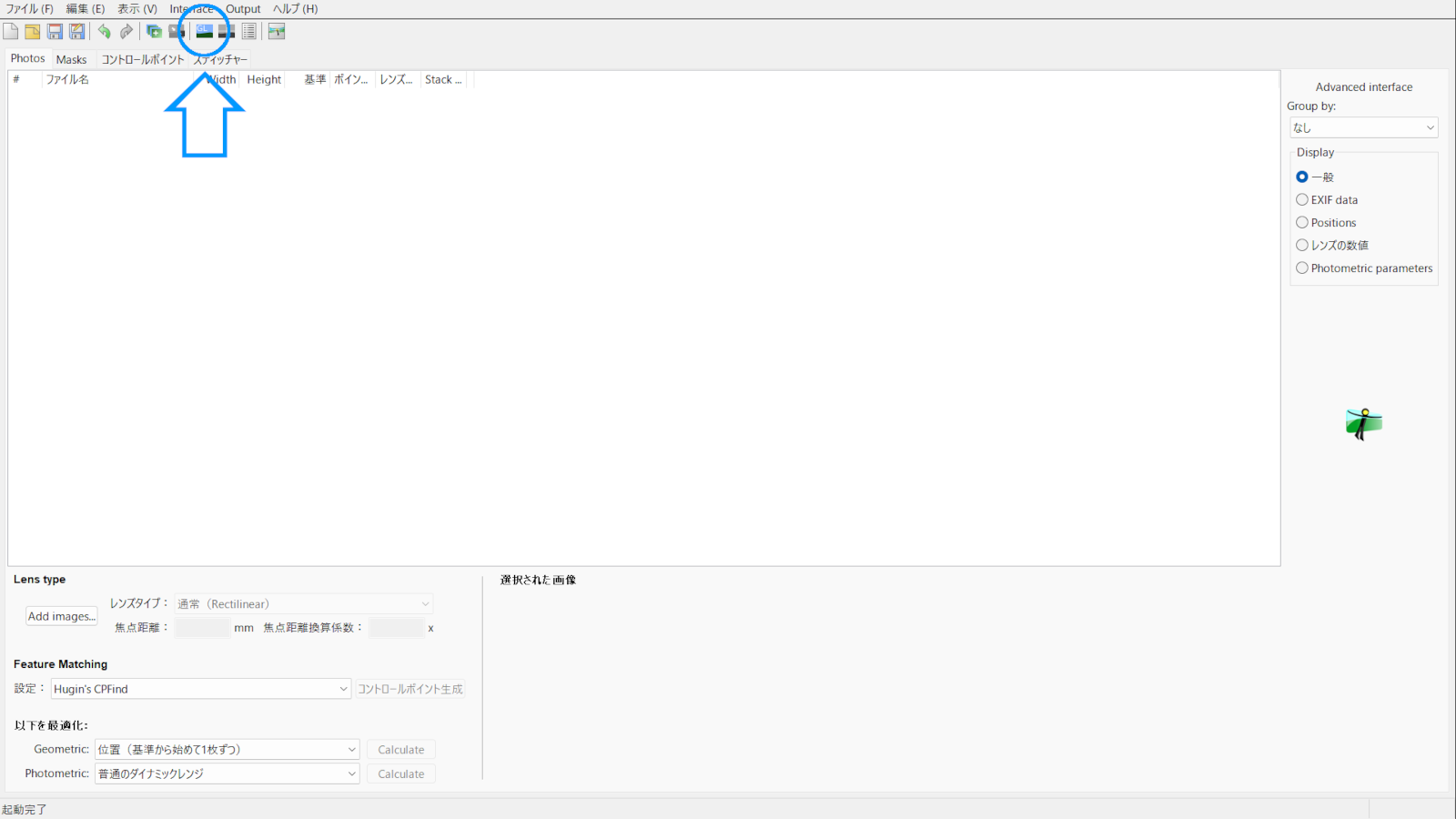
プレビュー画面が開きますので、「ファイル」→「環境設定」を選択します。
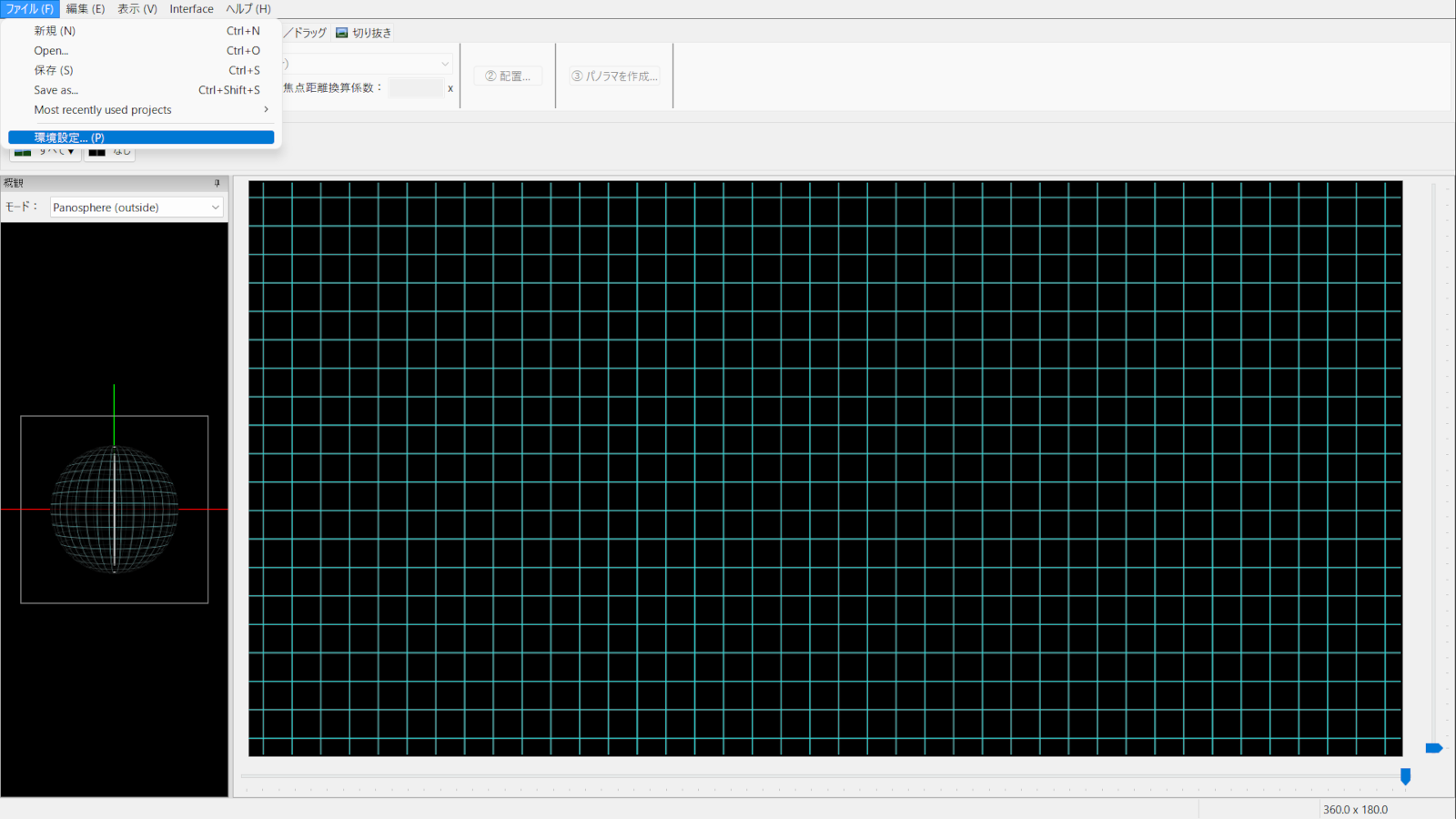
「一般」→「言語」→「日本語」を選択します。
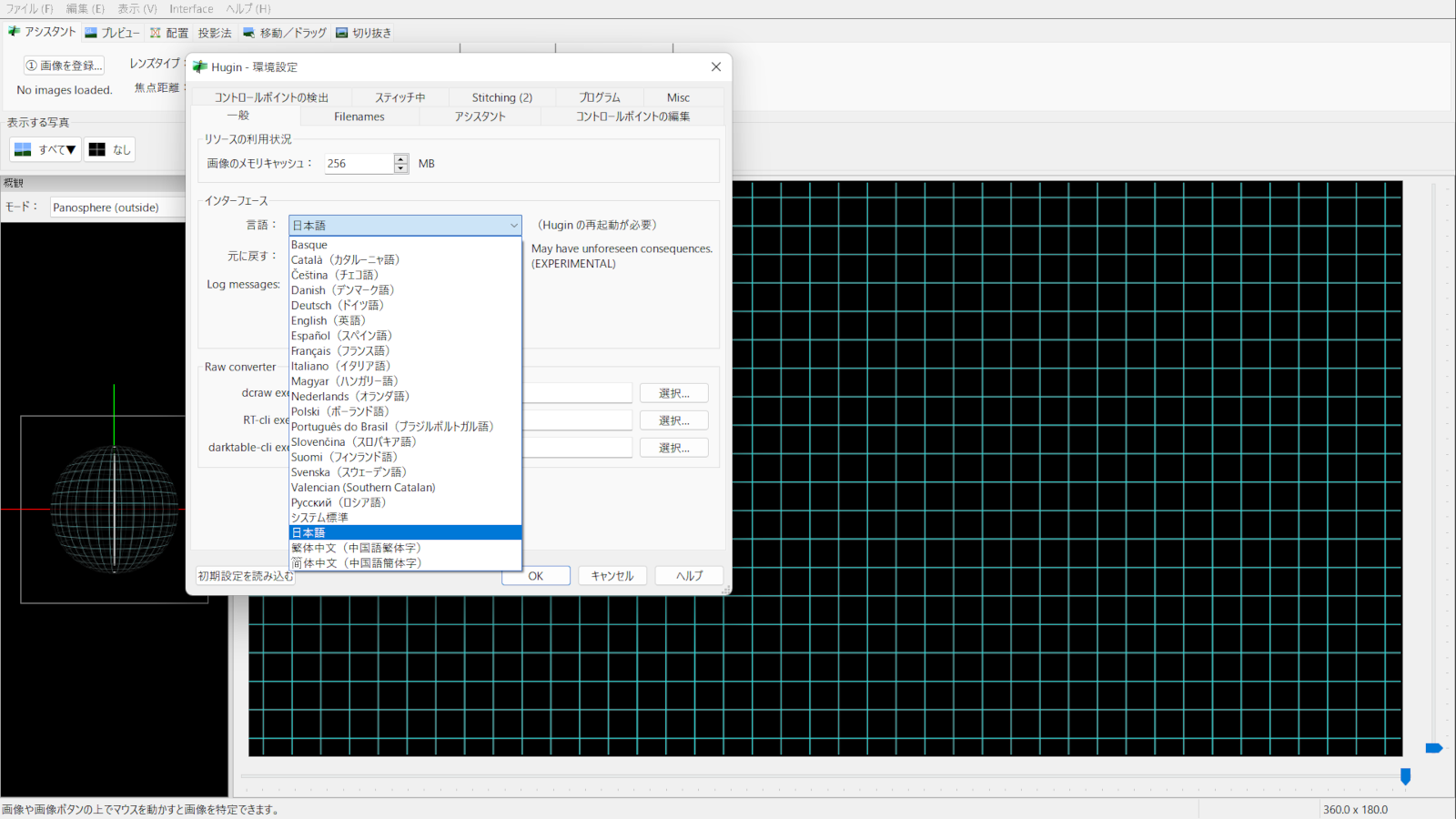
これで言語が日本語に変更されます。
インターフェース設定
Huginには「Simple」、「Advanced」、「Expert」という三つのモードがあります。
「Simple」が初級、「Advanced」が中級、「Expert」が上級モードといった感じです。
それぞれのモードによってできることが異なり、「Simple」と比べて、「Advanced」と「Expert」ではより細かい設定を行えます。
今回は「Advanced」に設定します。
コントロール画面に切り替えてください。「Interface」→「Advanced」を選択します。
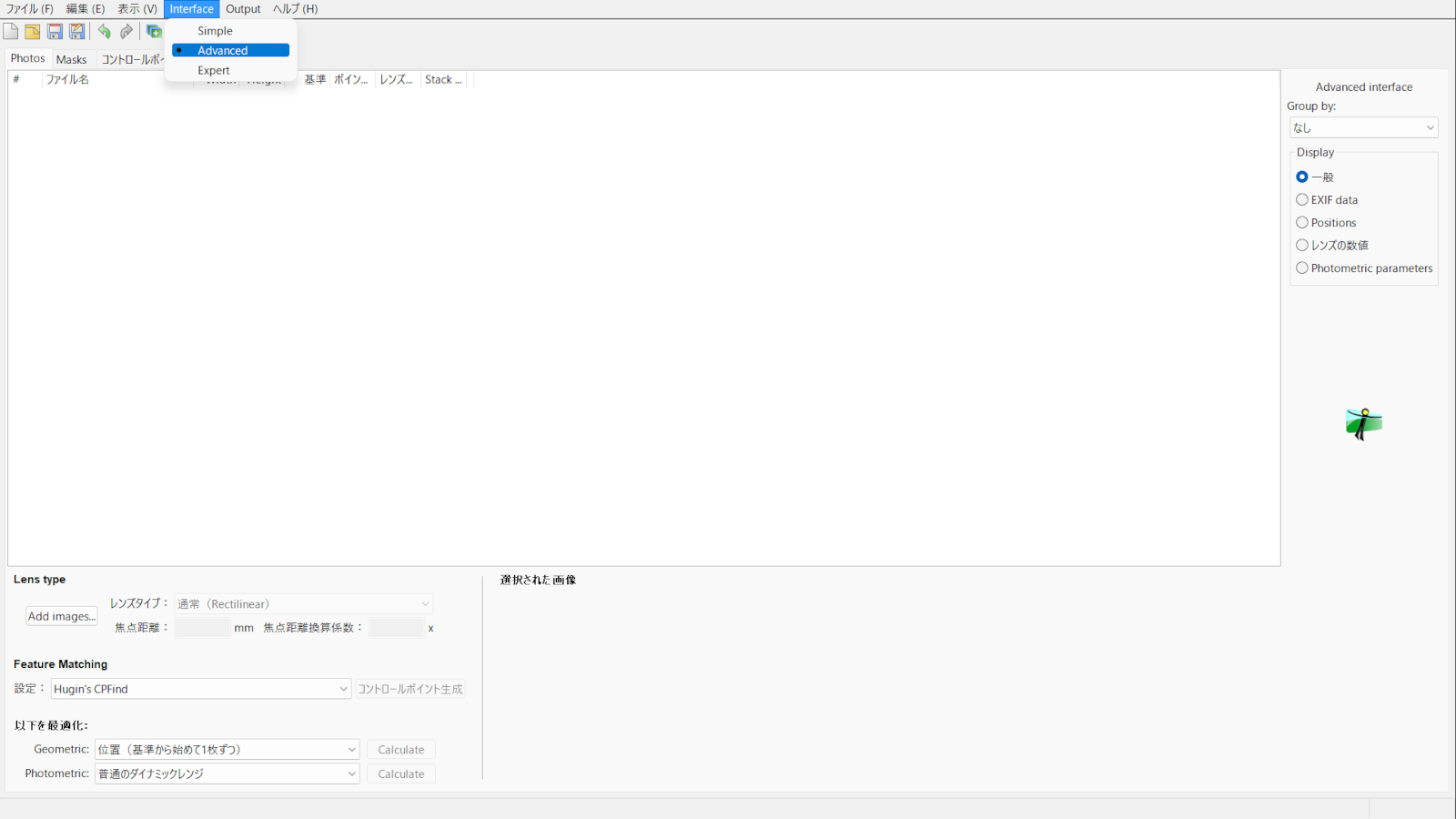
Step2 : パノラマ合成
Huginに画像を読み込み、自動合成機能で合成をします。
①まずは画像を読み込みます。
今回、最終的に使用する画像は以下の14枚です。

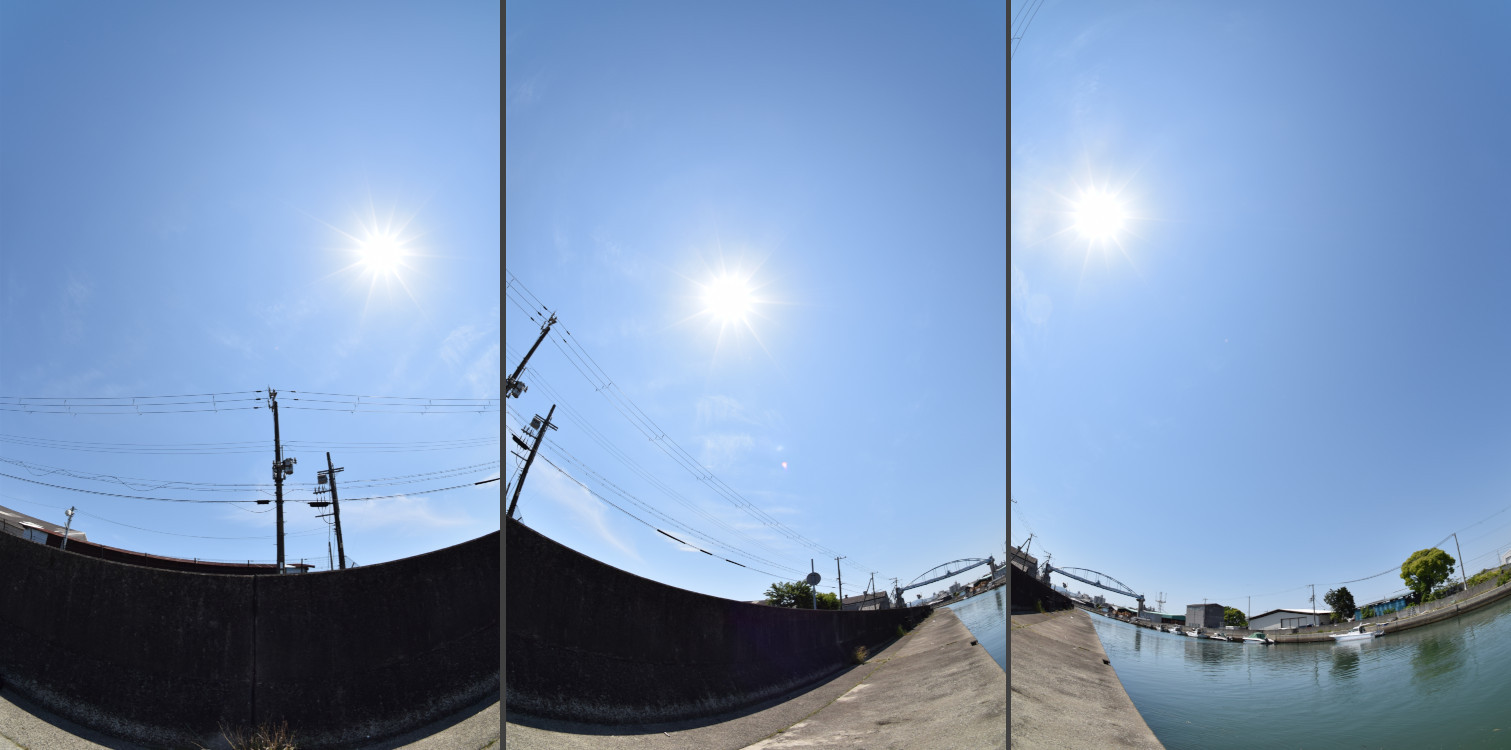
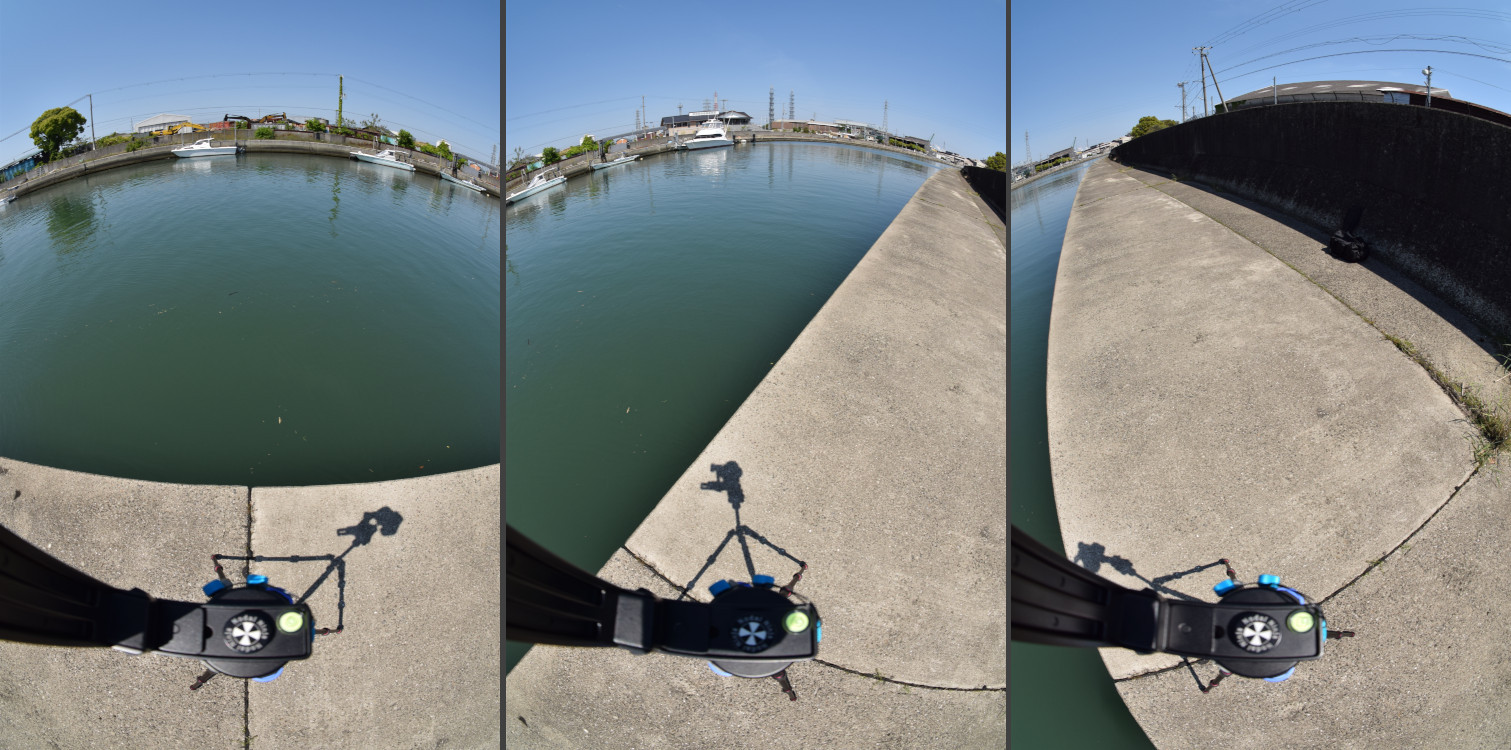
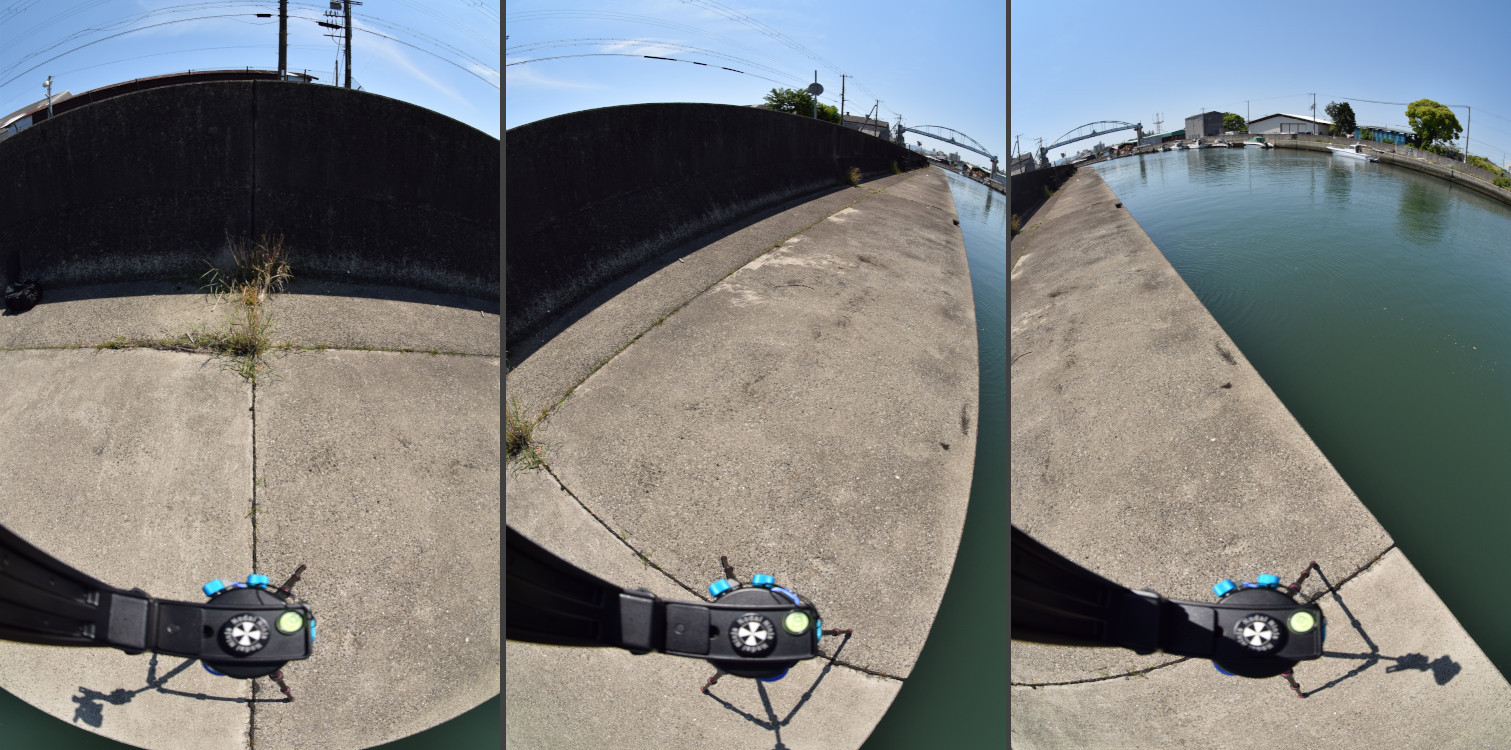
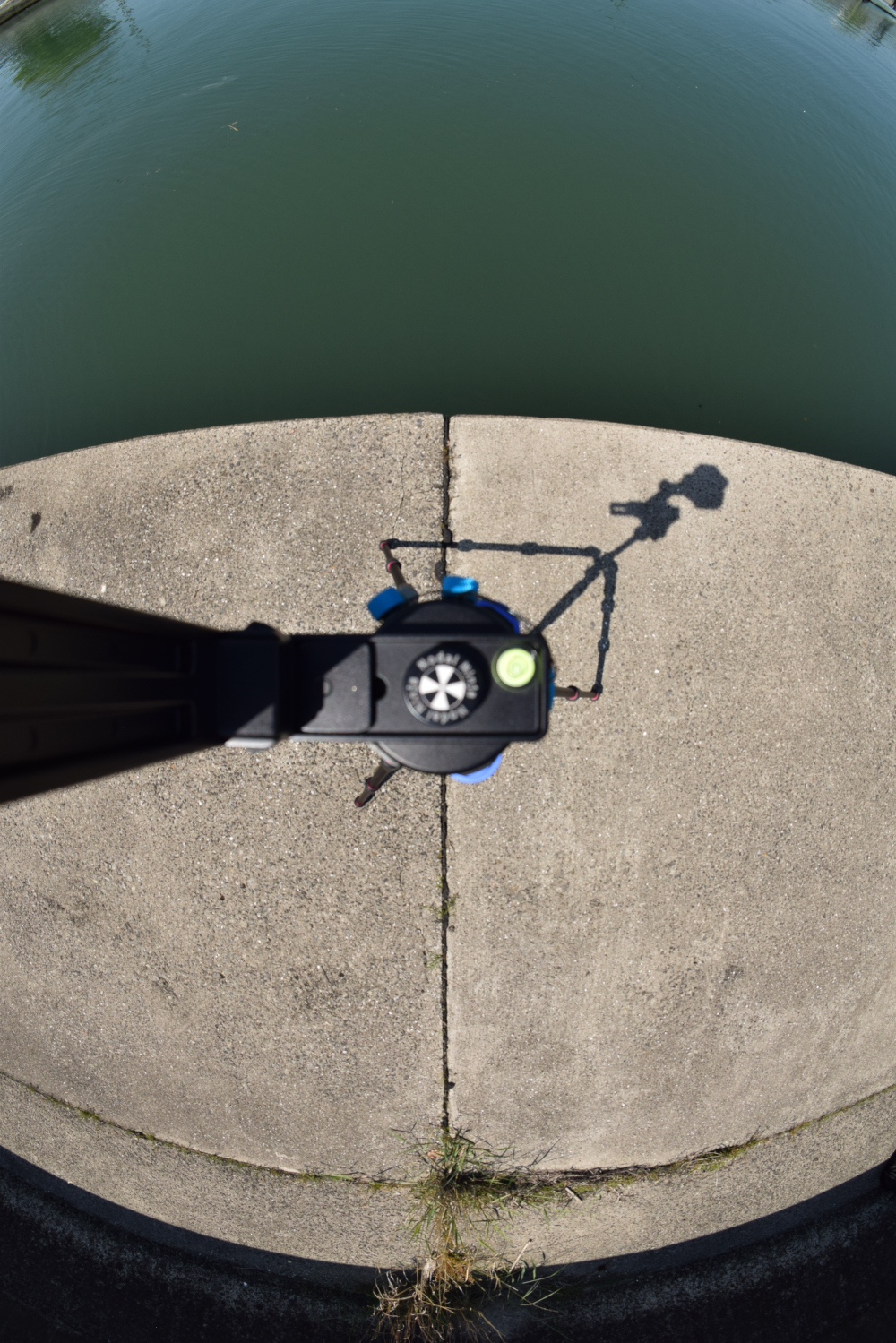

これらの写真の撮影方法については360度パノラマ写真の撮影方法【一眼レフカメラを使用する場合】をご覧ください。
読み込む画像は、あらかじめ縦向きに回転させておいてください。
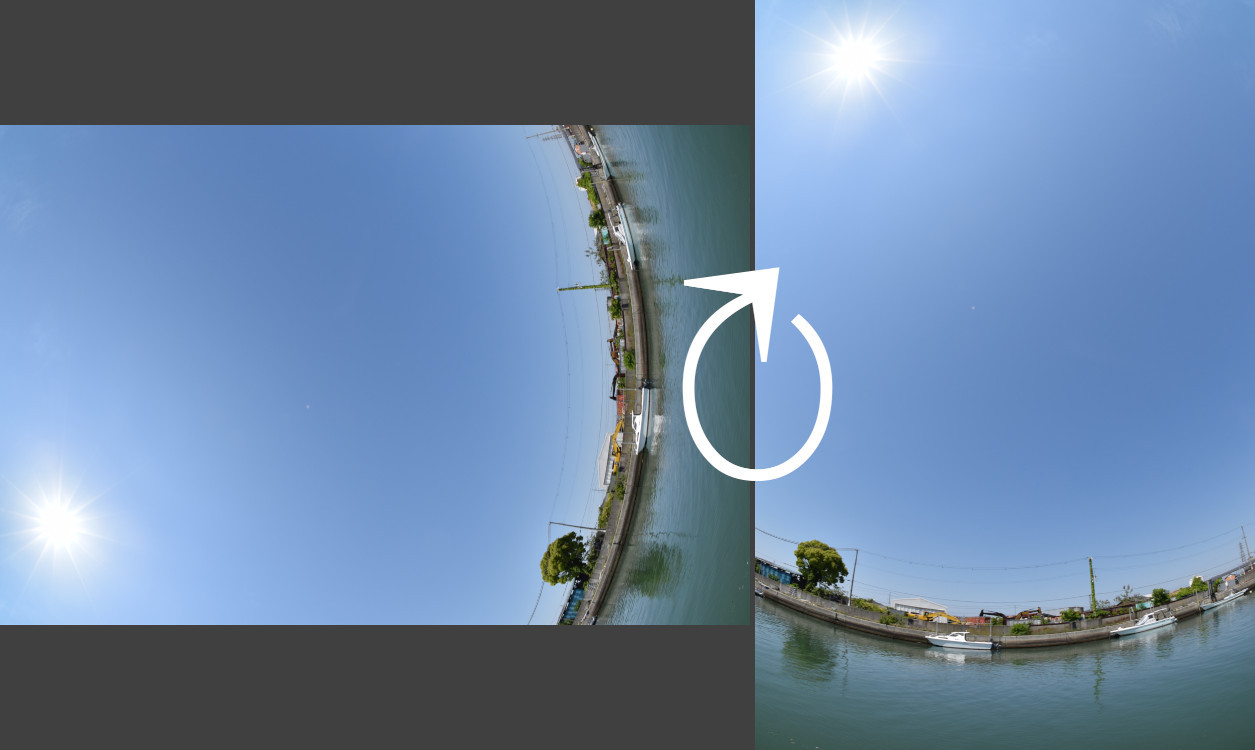
画像を追加するには「Photos」タブより「Add images」をクリックします。
この時点では、三脚をずらして撮影した写真以外の13枚を追加してください。
また、読み込んだ画像を削除したい場合は、削除したい画像を選択して「Deleteキー」を押してください。
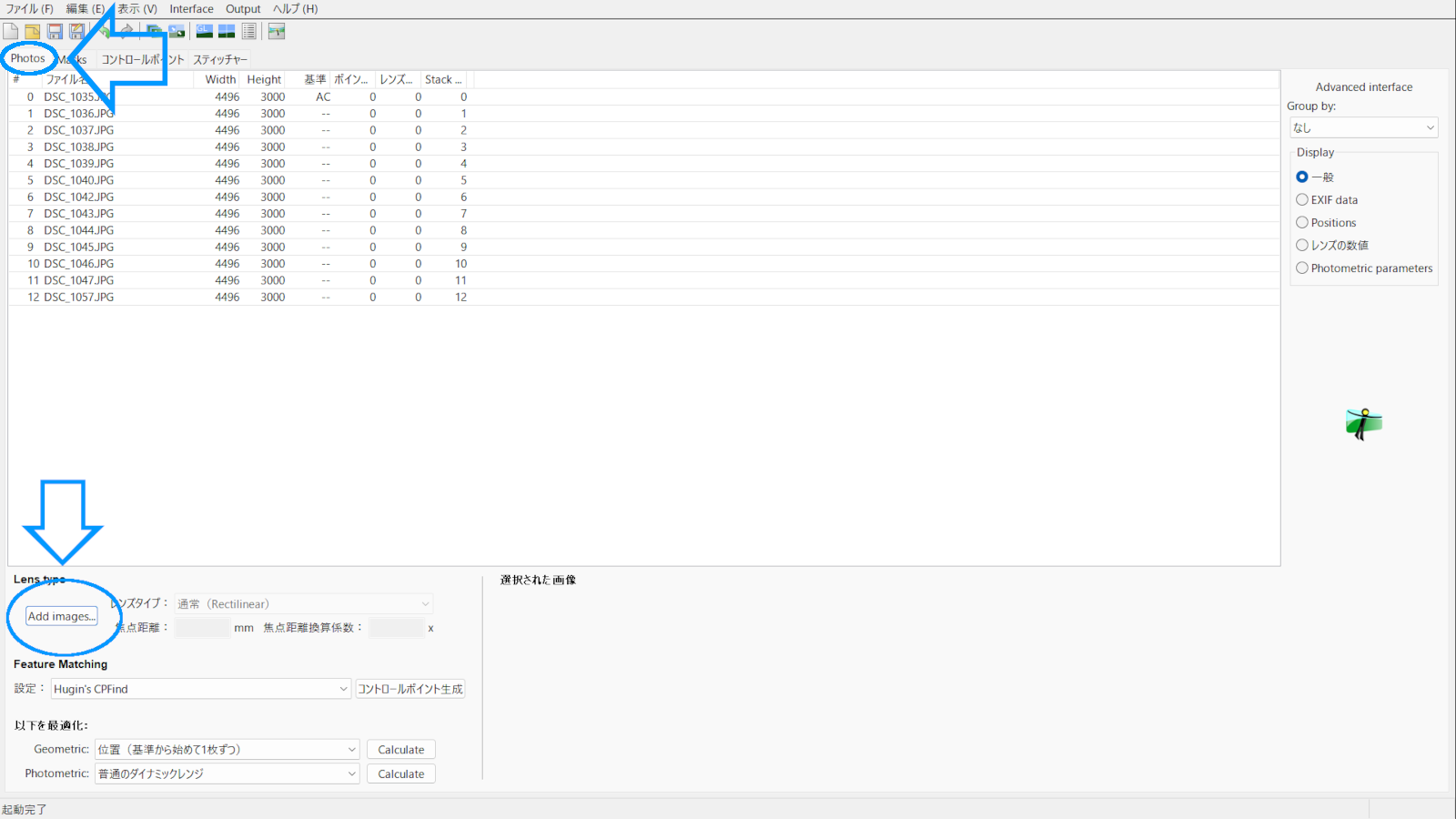
②次にプレビュー画面を開いてください。
撮影で使用したレンズタイプを選択します。今回使用したのは対角魚眼レンズなので「対角魚眼レンズ」を選択します。
その後「配置」をクリックします。自動合成が始まるので終わるまでしばらく待ちます。
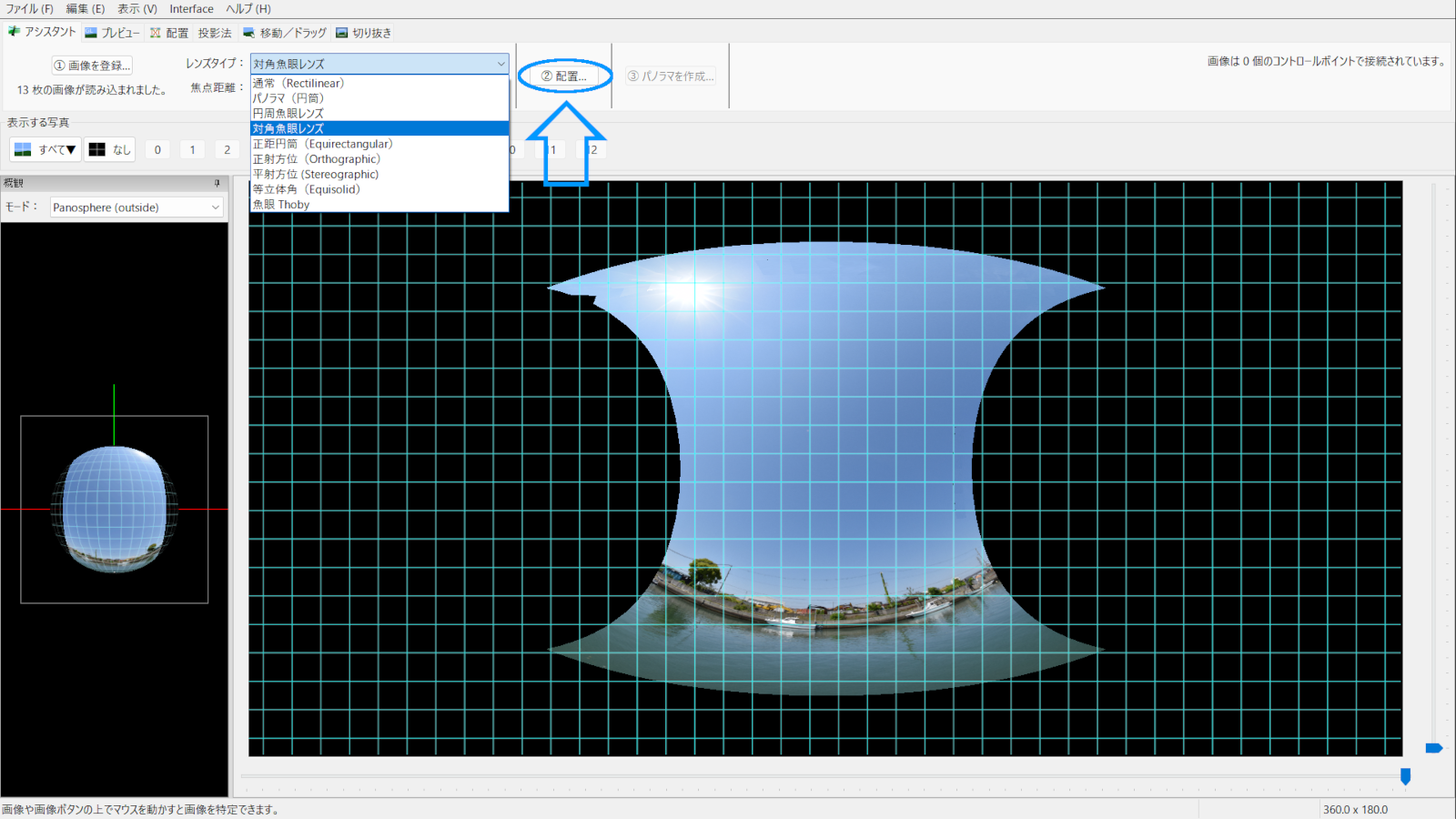
③合成された画像を確認します。合成が上手くいけば次のようなまっすぐなパノラマ画像になります。
もし画像が歪んでいる場合は「移動/ドラッグ」タブを選択してください。この画面では画像をドラッグで動かしたり、歪みを直すことができます。
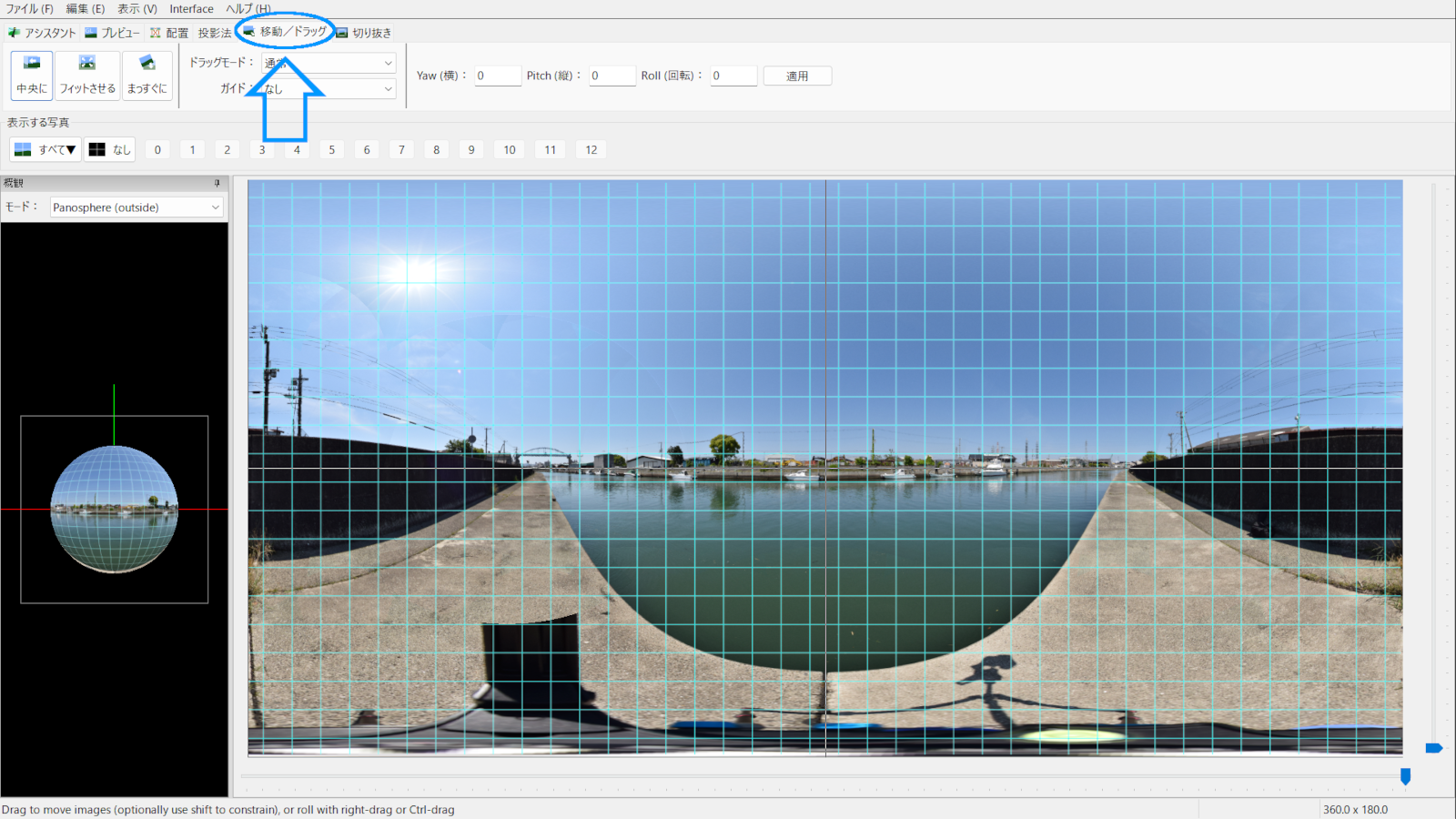
Step3 : 三脚消しⅠ
先ほど作成したパノラマ画像に三脚をずらして撮影した写真を追加で合成します。
①「移動/ドラッグ」タブを選択してください。「Pitch」の値を 90 にして「適用」をクリックします。そうすると、パノラマ画像の底面部が画像の中心になります。
こうすることで、以降の編集を行いやすくなります。
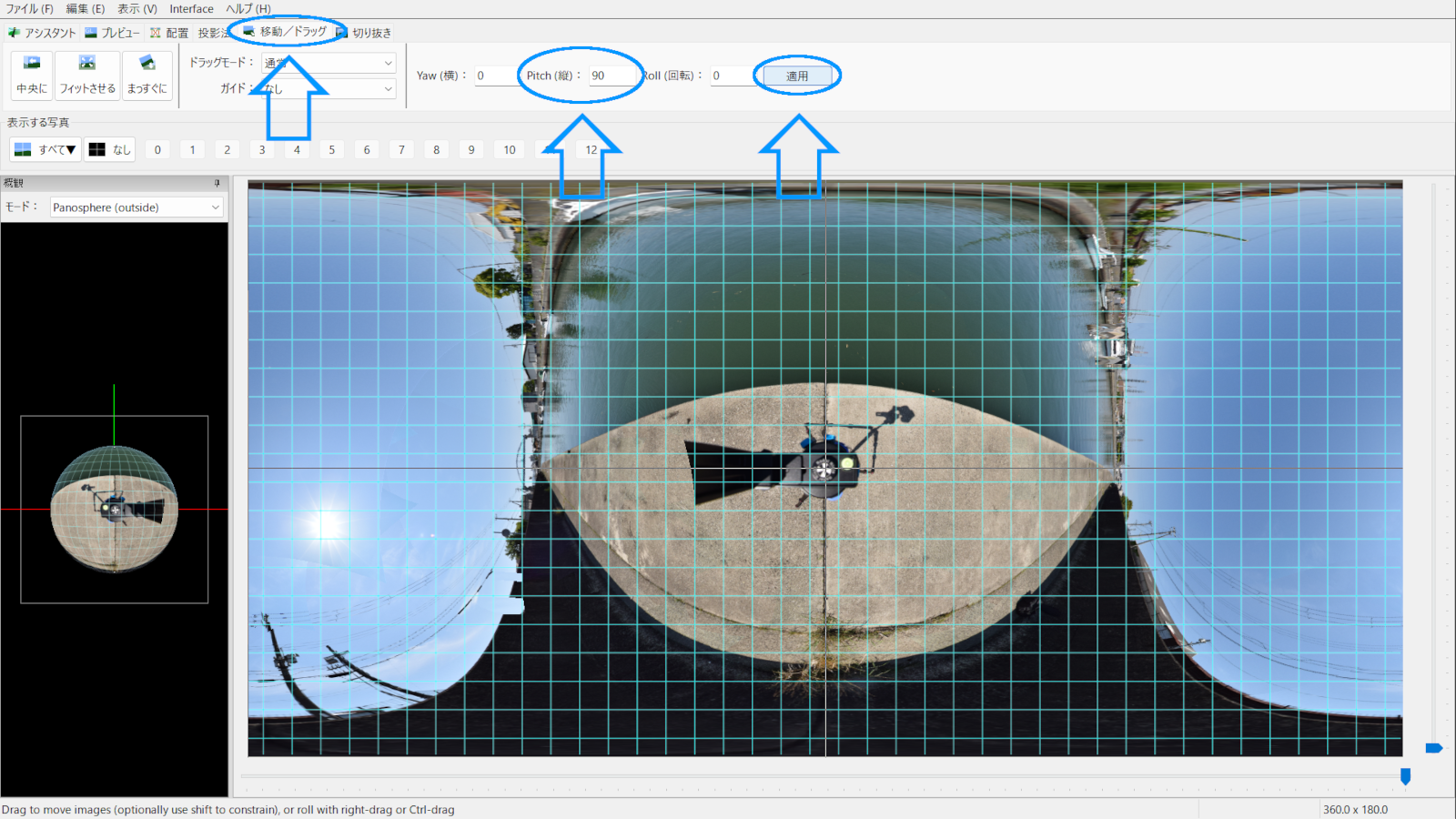
②コントロール画面に切り替えてください。「Add images」から画像を新たに一枚追加します。ここで三脚をずらして撮影した写真を追加してください。
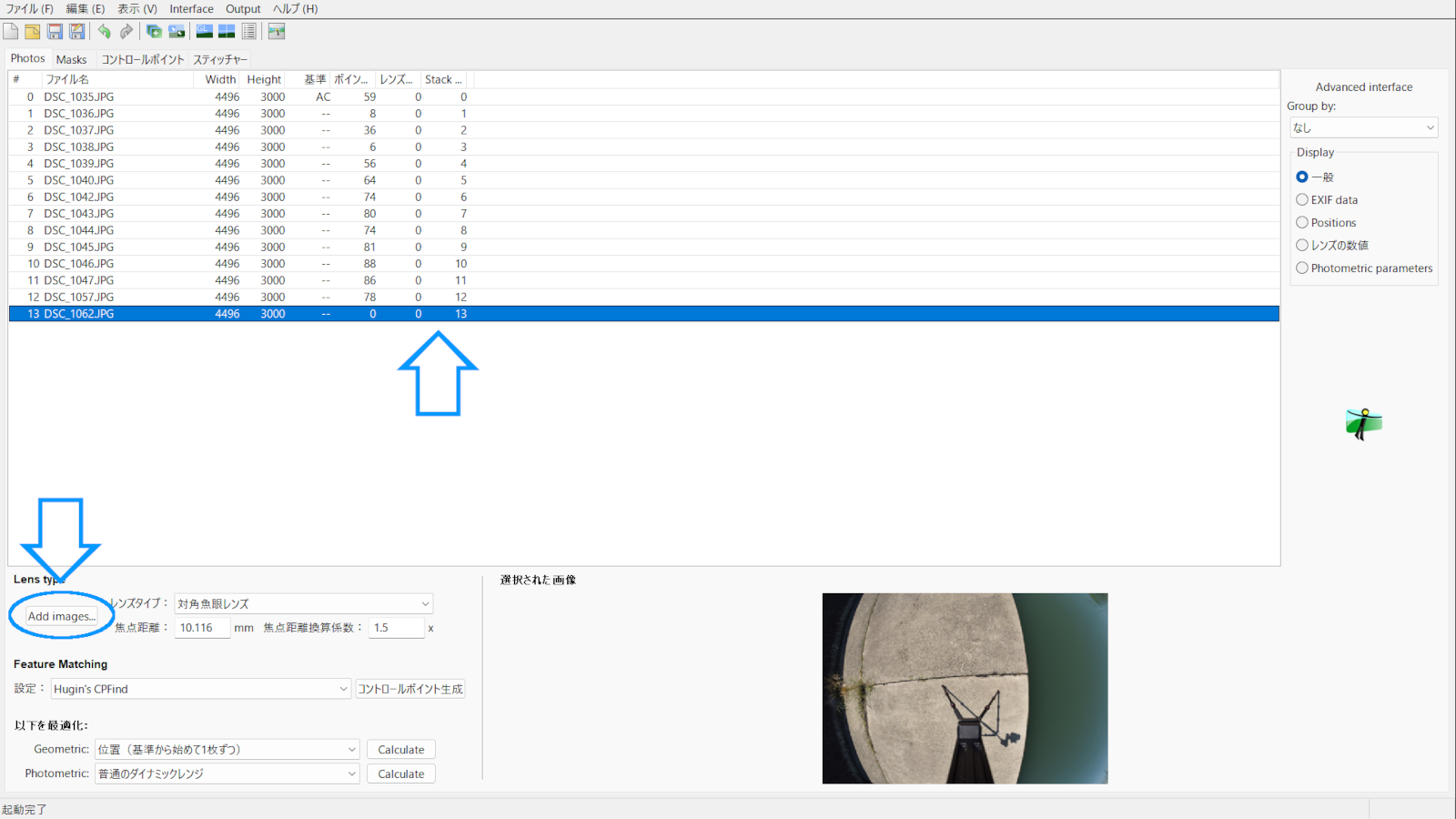
③次に、「Geometric」より「Custom parameters」を選択します。
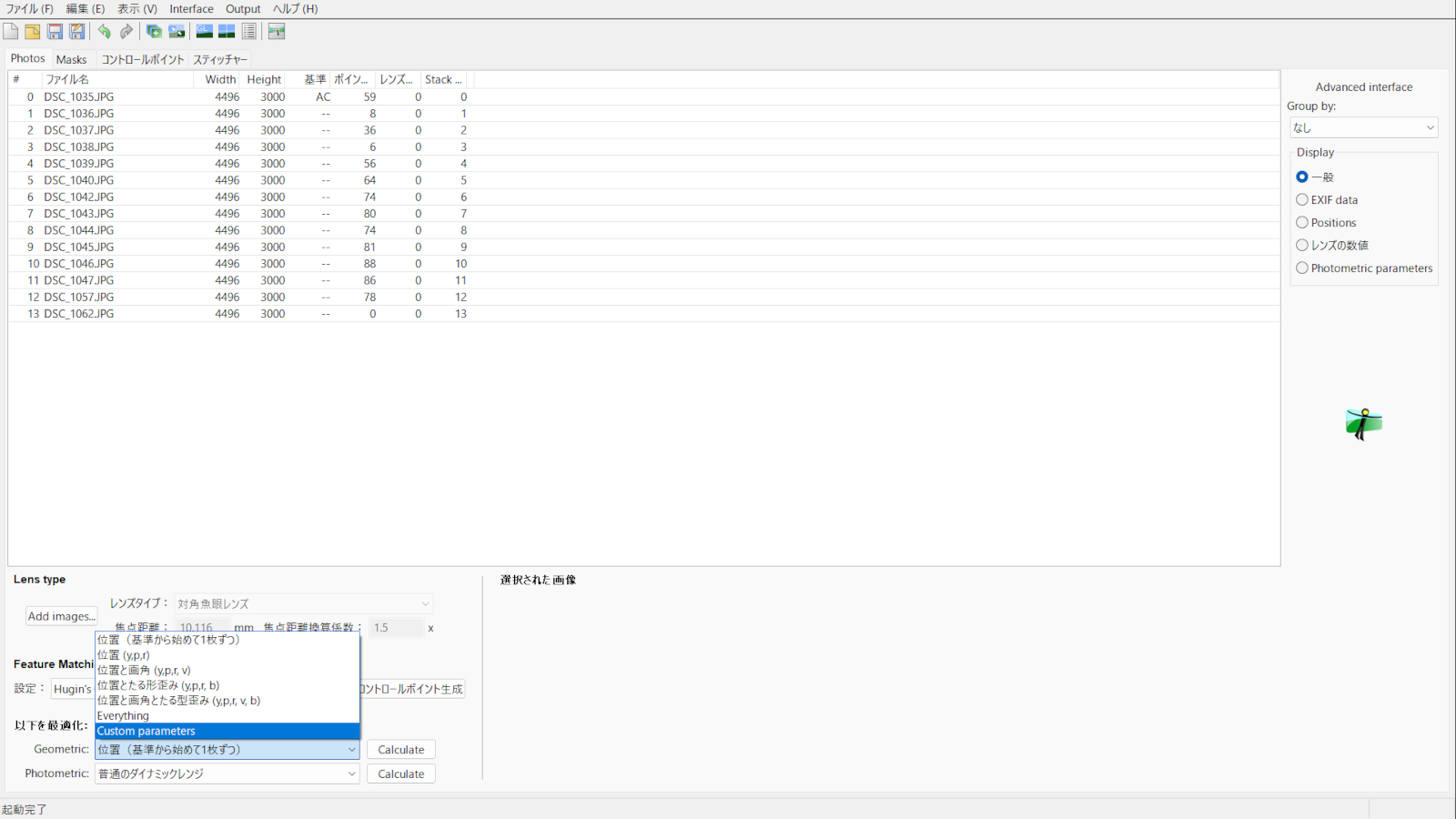
④「Custom parameters」を選択することで、タブ一覧に「最適化」タブが追加されるので選択します。そうすると次のような、各画像にチェックマークが入った画面に切り替わります。
「Yaw」「Pitch」「Roll」それぞれの上で右クリックをし、「Unselect all」を選択してください。全てのチェックマークが外れます。
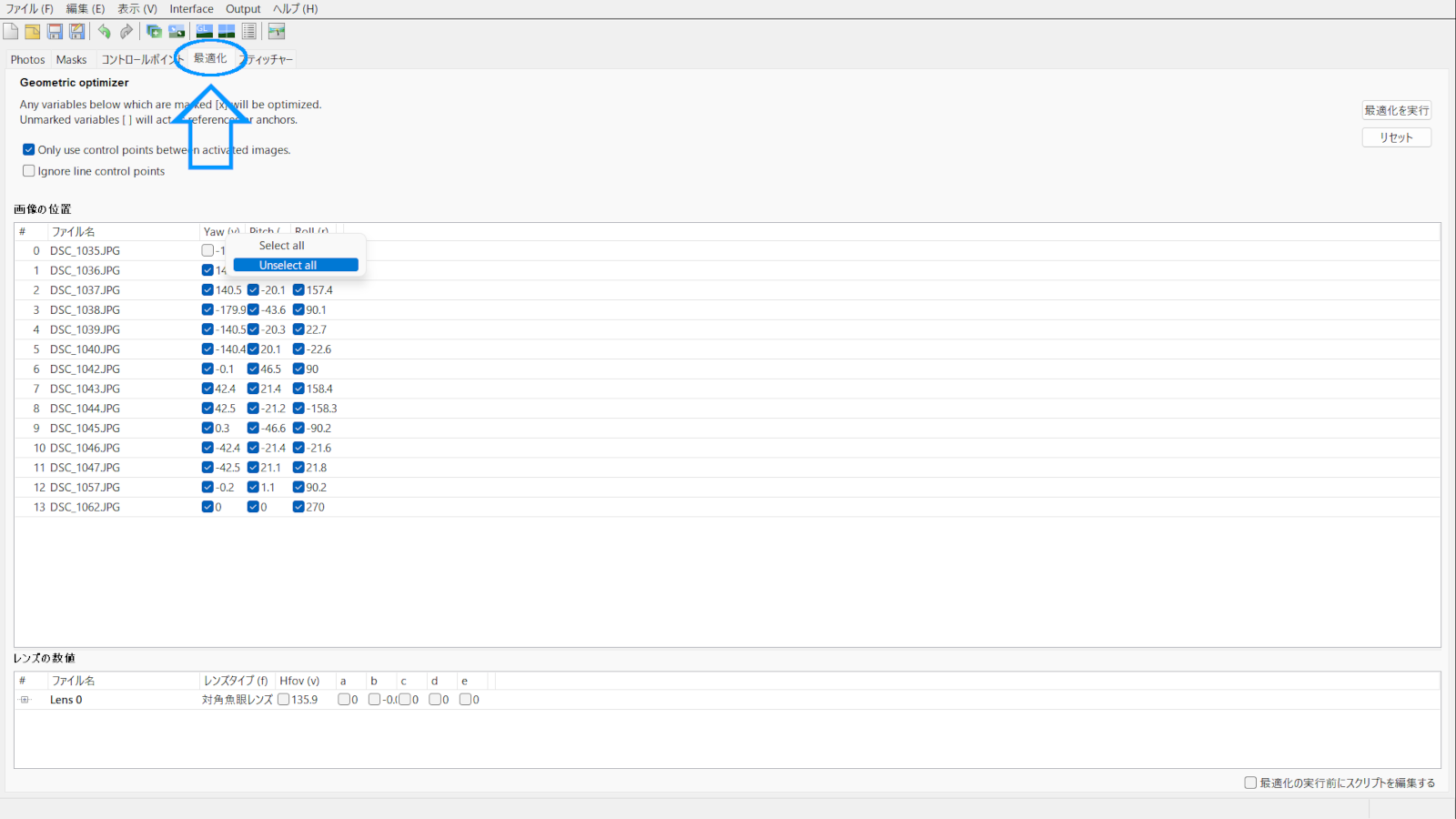
その後、先ほど追加した画像(三脚をずらして撮影した写真)の各値にのみチェックマークを入れてください。
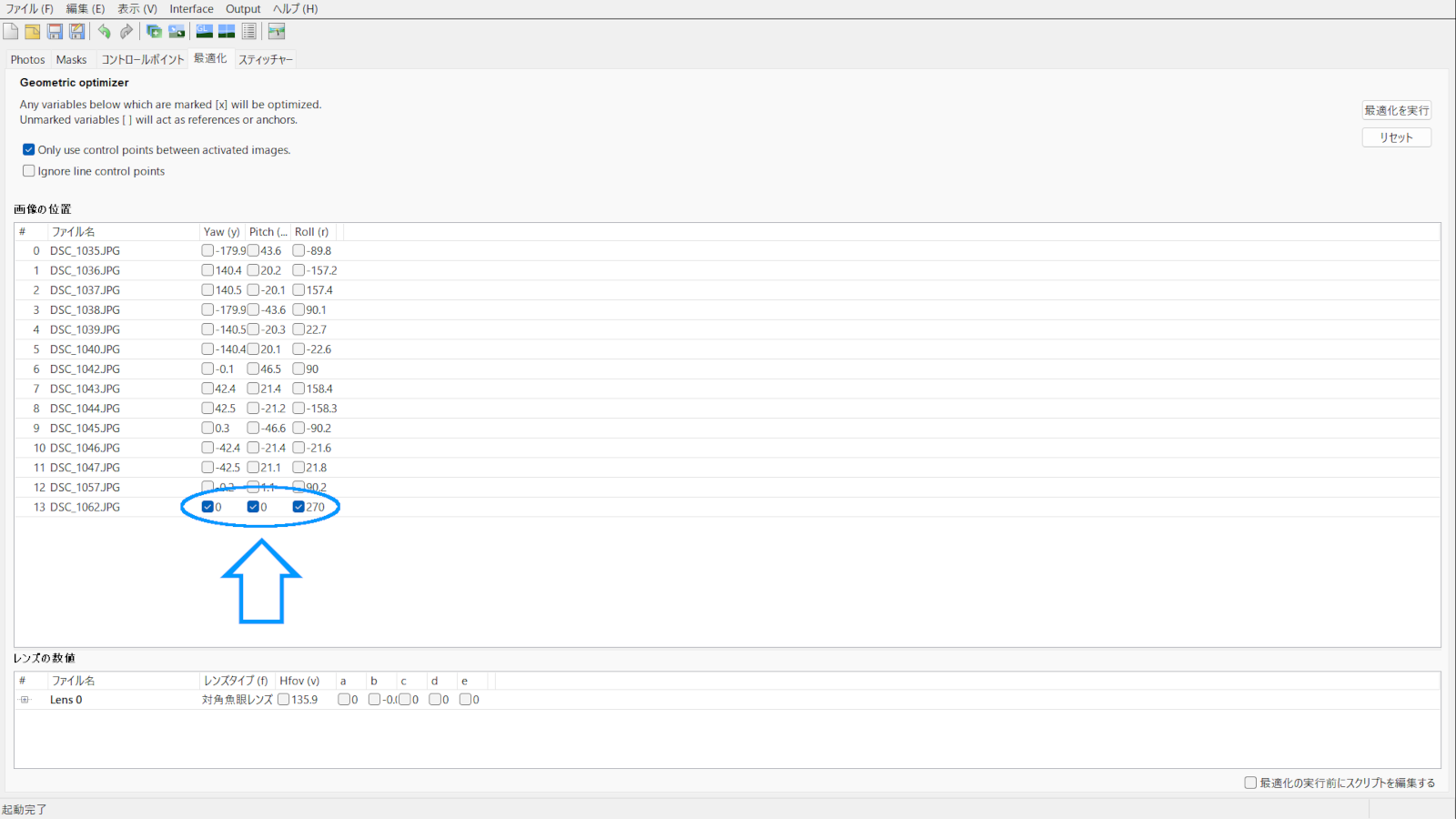
⑤タブ一覧から「コントロールポイント」を選択し、一方を13番の画像(三脚をずらして撮影した写真)、もう一方を12番の画像(真下を撮影した写真)を選択します。
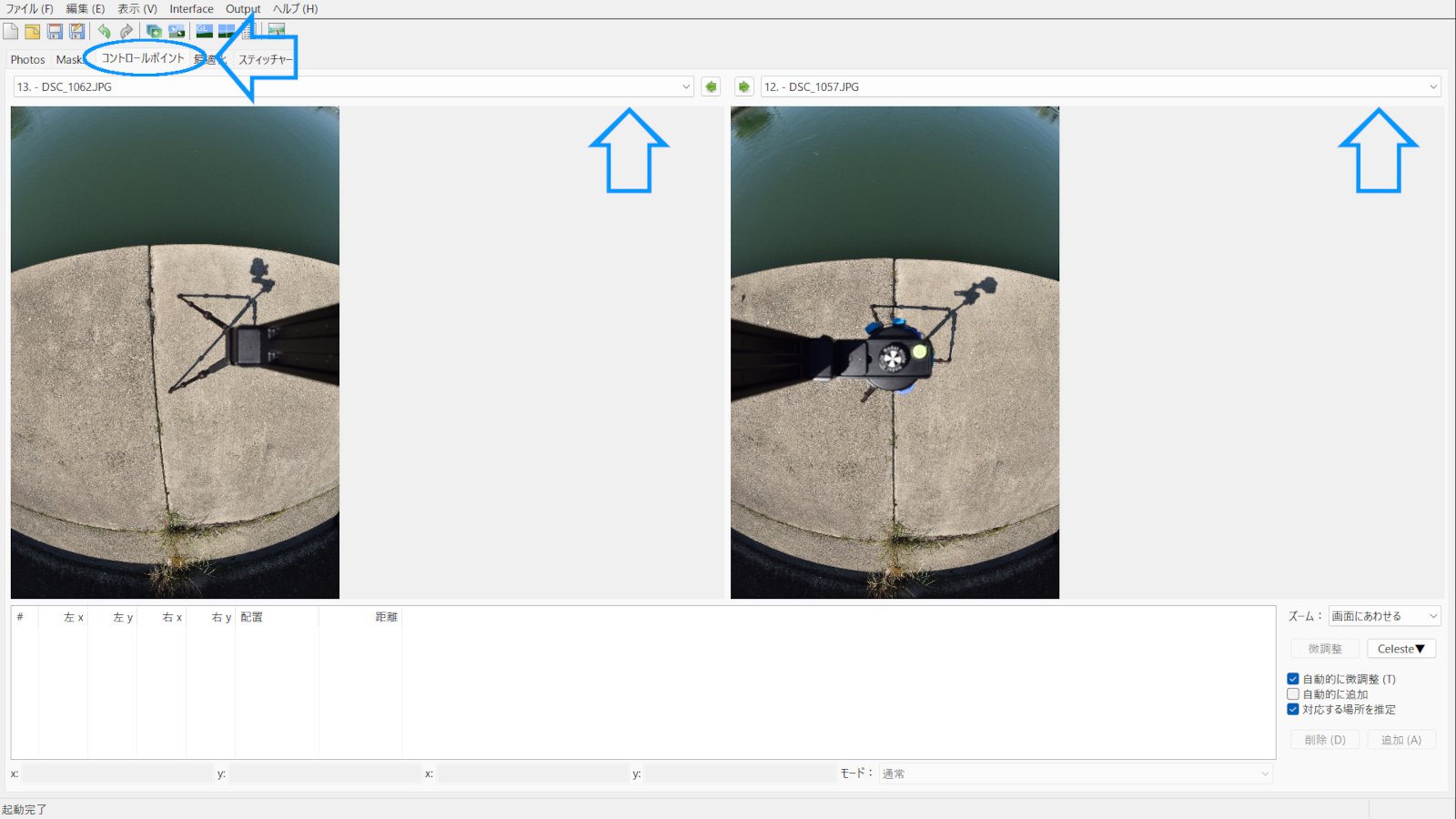
両方の画像に共通する部分(コントロールポイント)をクリックとドラッグで選択します。コントロールポイントが決まったら「追加」をクリックしてください。
コントロールポイントの数は最低、三か所を選択してください。数が多いほど精度が上がります。
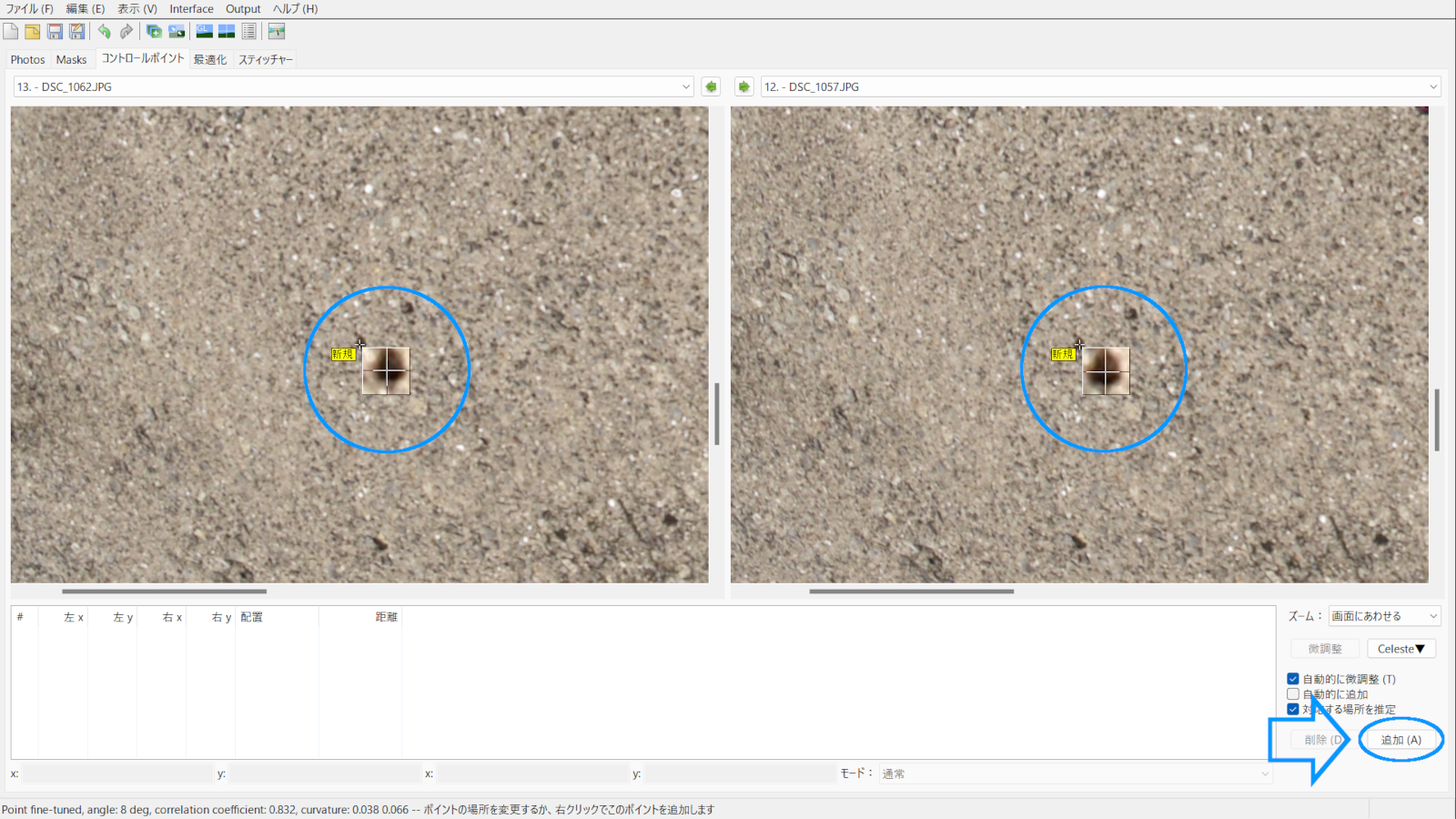
今回は次のように四か所を選択しました。
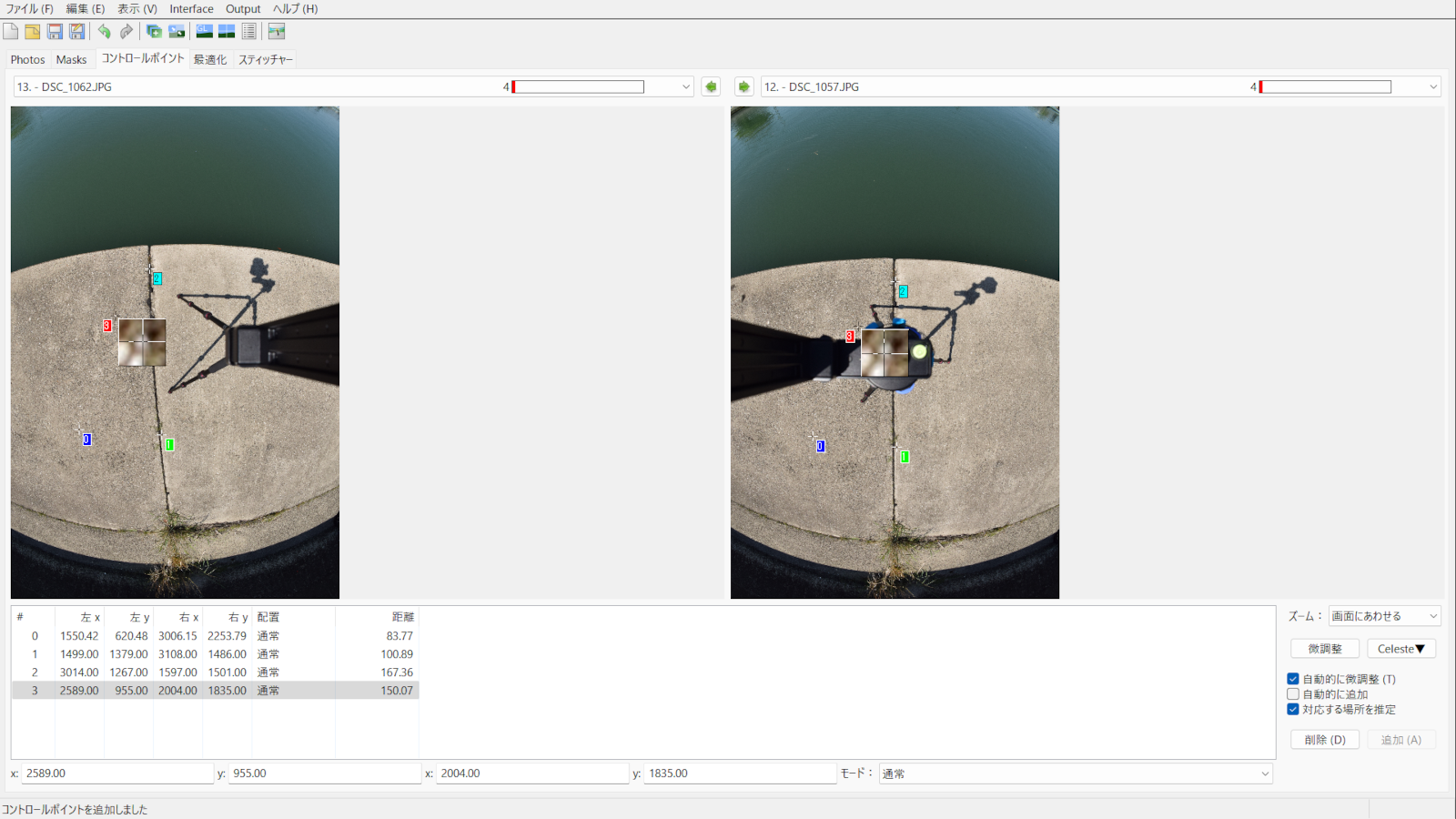
⑥コントロールポイントの位置を決め終えたら、「最適化」タブより「最適化を実行」をクリックします。これで最初のパノラマ画像に三脚をずらして撮影した写真が追加で合成されました。
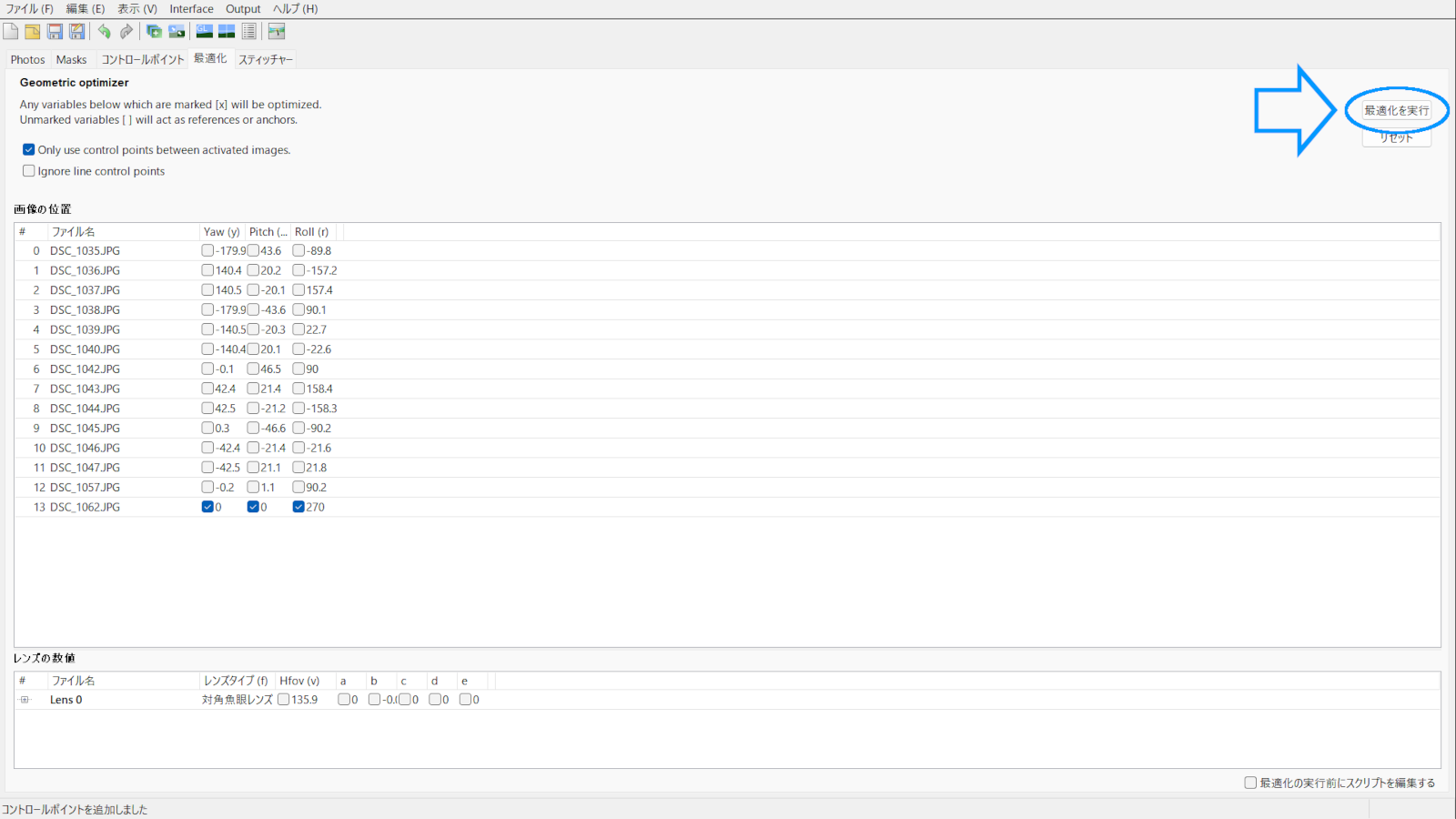
Step4 : 三脚消しⅡ
マスク機能を使い、各画像上から三脚及び雲台を切り取っていきます。
①「Masks」タブを選択します。画像のファイル名をクリックすると、その画像が表示されます。
②「新しいマスクを追加」をクリックし、画像上の消したい範囲を左クリックを繰り返しながら覆っていきます。範囲選択が完了したら、右クリックで解除します。
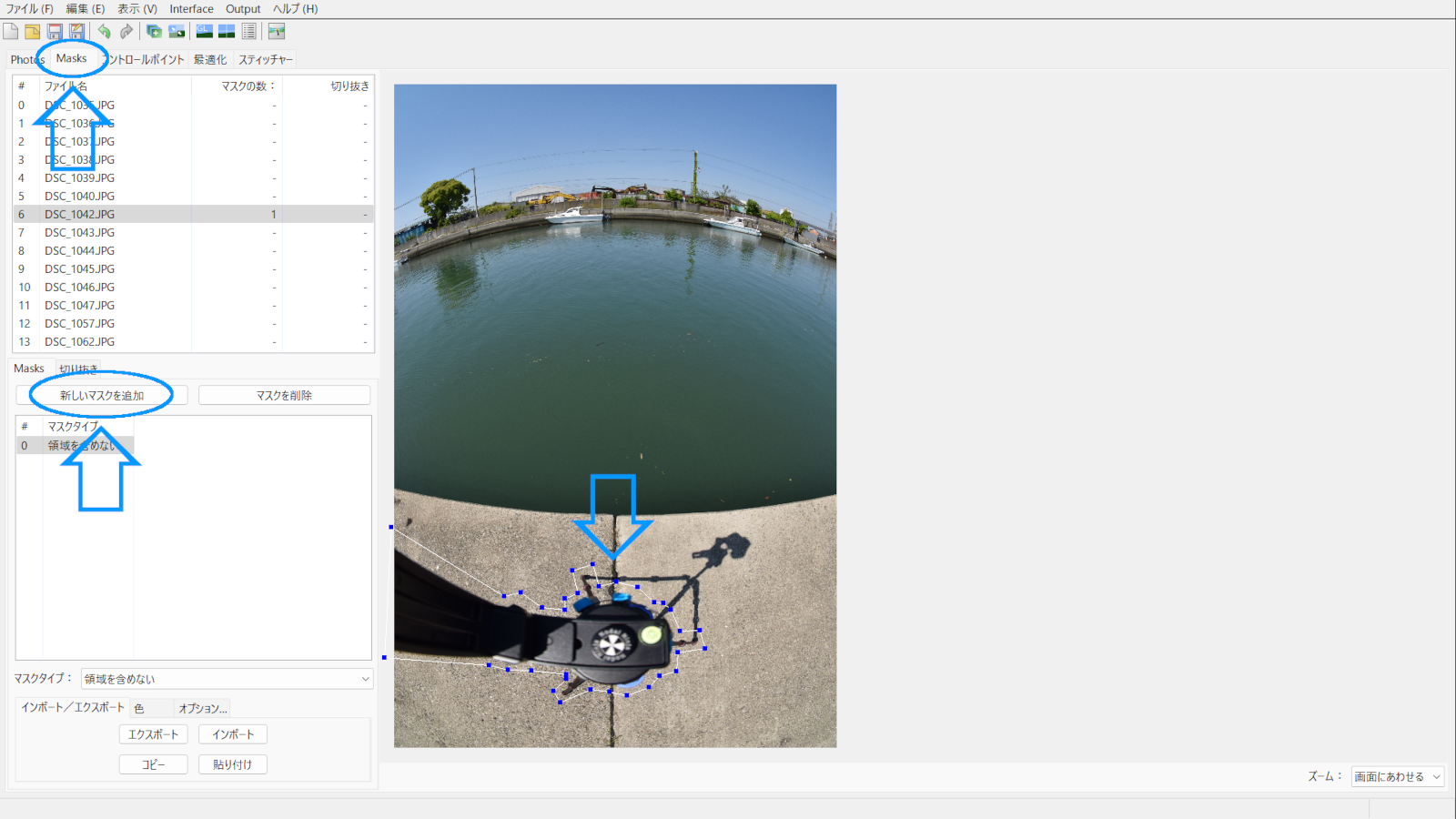
マスクは対象物をぎりぎりに覆うようにしてください。必要以上に切り取ってしまうと、その部分に黒い穴がぽっかりと空いたようになることがあります。
一度確定したマスクを削除したい場合は「マスクを削除」より、削除したいマスクを選択し「デリートキー」を押してください。
これらを、三脚及び雲台が写っている画像全てで行います。
Step5 : 画像の書き出し
三脚が上手く消えているかの確認後、書き出しを行います。
①プレビュー画面に切り替えてください。次のように三脚が消え、地面がずれることなく表示されていれば三脚消しは完了です。
三脚の影などを消したい場合は、別途、画像編集ソフトで編集する必要があります。
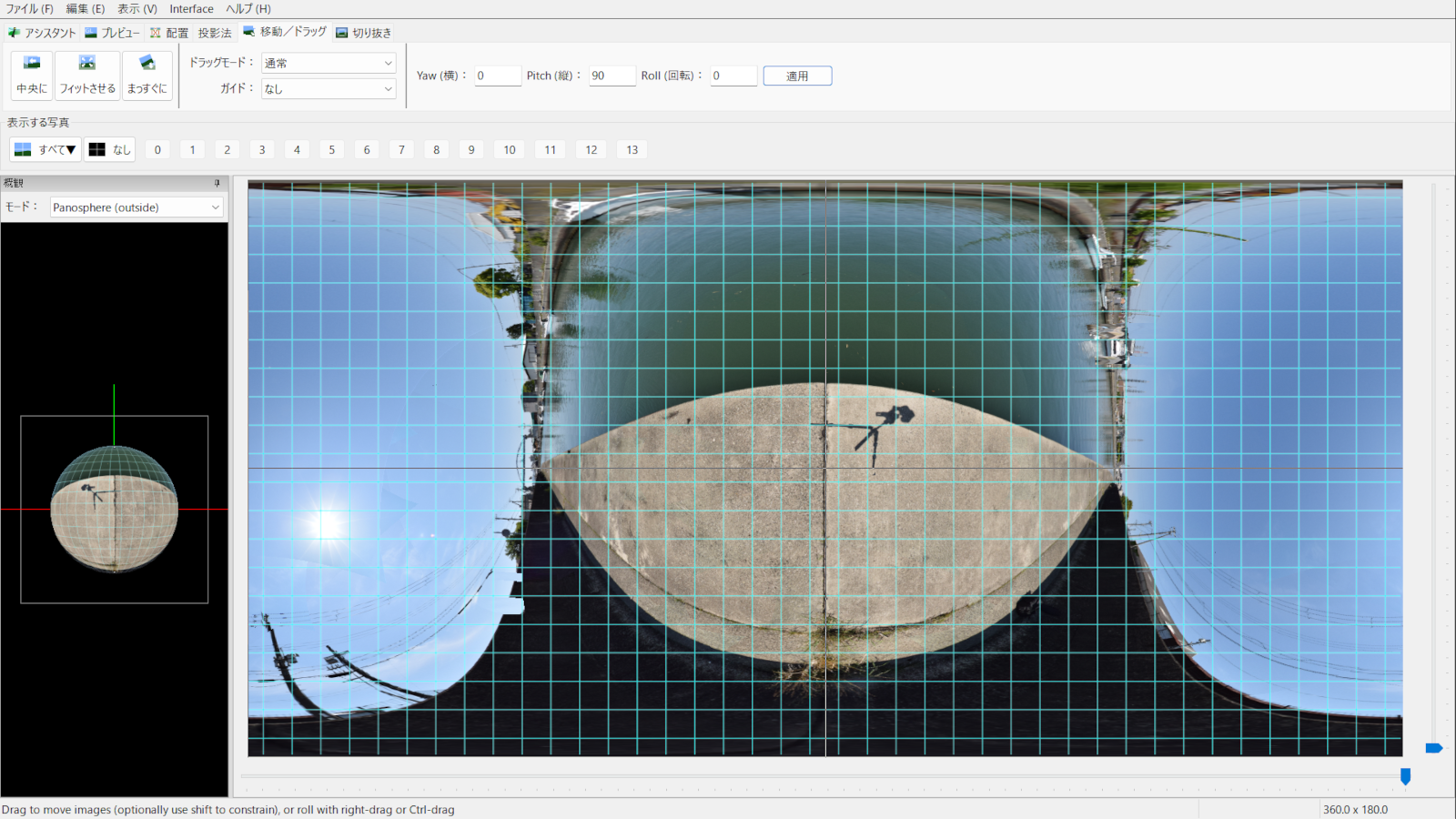
もし、地面がずれていたり、欠けている部分があればコントロールポイントを再調整する必要があります。
その方法についてはStep7 : コントロールポイントの再調整をご覧ください。
②「Pitch」の値に -90 を入力して「適用」をクリックします。そうすると元のパノラマ画像に戻ります。
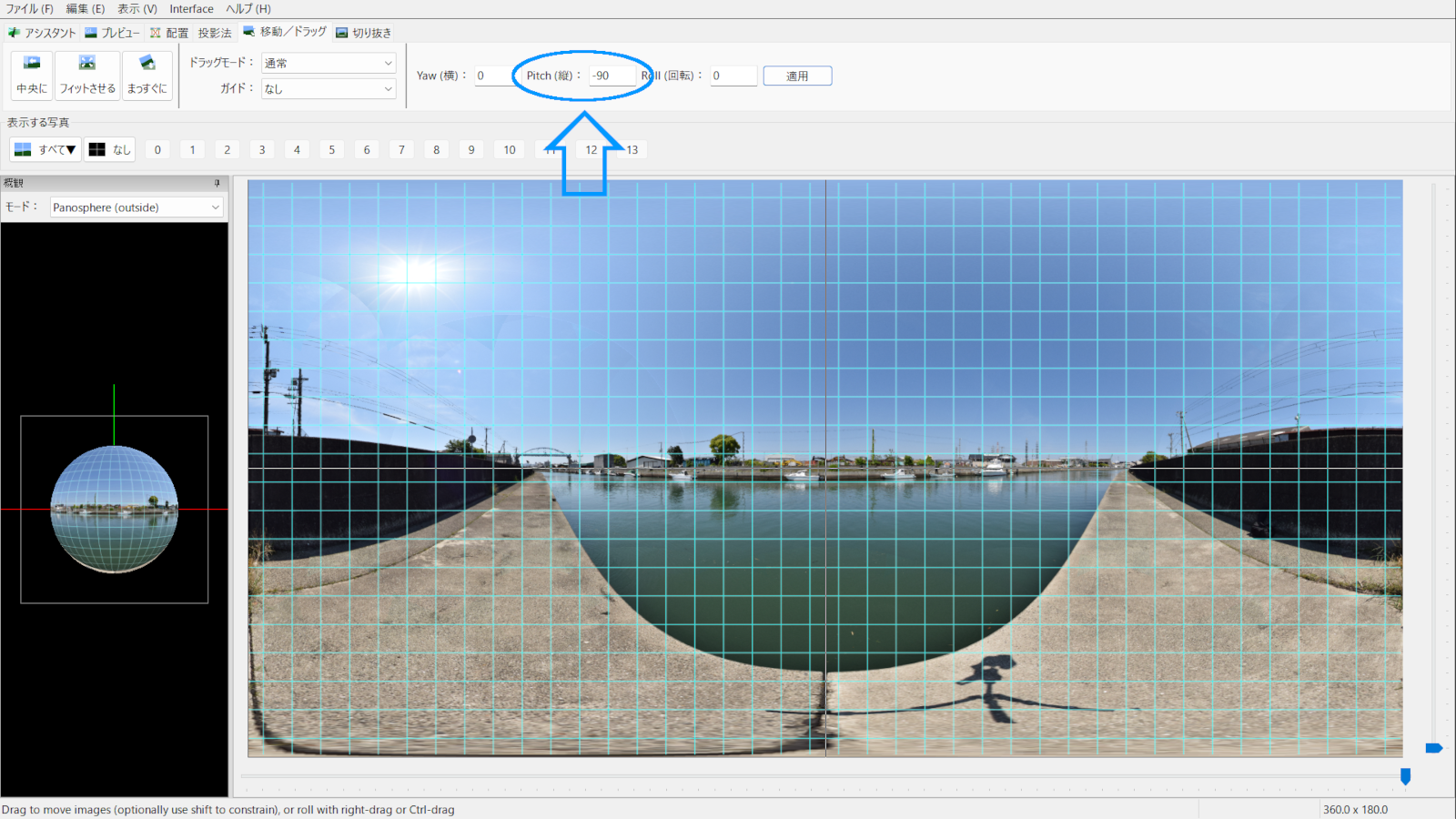
③画像サイズ、ファイル形式を決めて書き出します。コントロール画面に切り替え、「スティッチャー」タブを選択してください。
④任意の「幅サイズ」を入力して「Enterキー」を押してください。高さのサイズは幅サイズに合わせて自動的に変更されます。
縦横比は2:1になるようにしてください(360度パノラマ写真の縦横比は必ず2:1である必要があります)。
今回は幅を 6000 に設定しました。このサイズだと、Googleマップに投降した際もきれいに表示されますし、ファイルサイズもそこまで大きくなりません。
⑤ファイル形式を選択します。今回は「JPEG」を選択します(写真画像はJPEGが無難です)。
⑥品質値を入力します。今回は値を 90 とします。これぐらいだと、元画像と比べてもほとんど差はありません。
⑦最後に「スティッチを実行」をクリックします。ポップアップウィンドウが開くので「Ok」をクリックします。
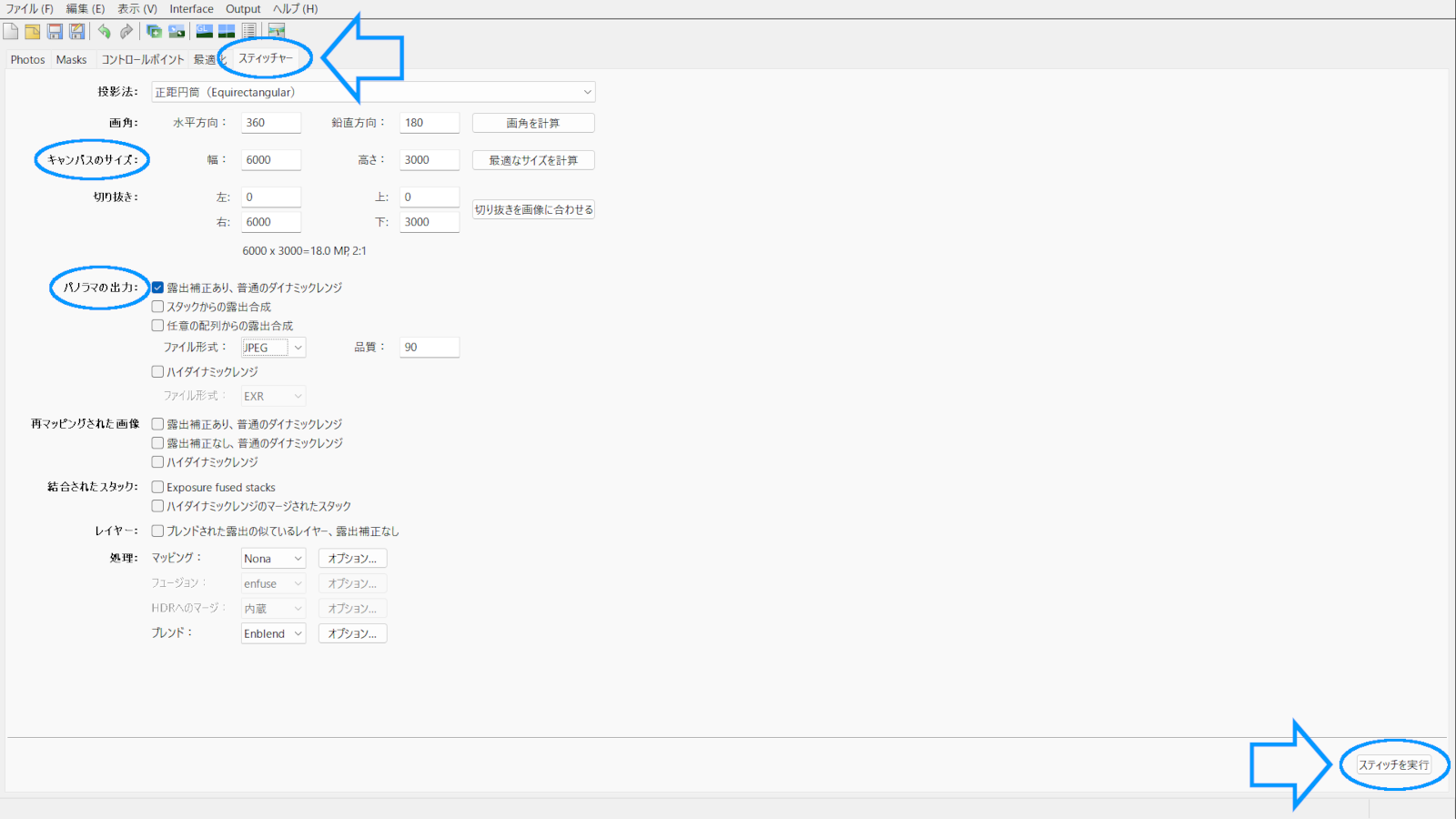
⑧その後、このプロジェクトと書き出す画像を保存する場所を聞かれます。保存場所の決定後、書き出しが始まりますので終わるまでしばらく待ちます。
Step6 : 画像の確認
書き出された画像を確認してみてください。違和感なく合成されていれば作業はこれで完了です。
プレビュー画面での表示と実際の画像とでは見え方に違いがあることがあります。確認は書き出した画像で行ってください。
接合部のずれが目立つ場合はStep7 : コントロールポイントの再調整で修正を行った上で再度、画像を書き出してください。
ちなみに今回はこの部分が少しずれていましたので、修正を行っていきたいと思います。

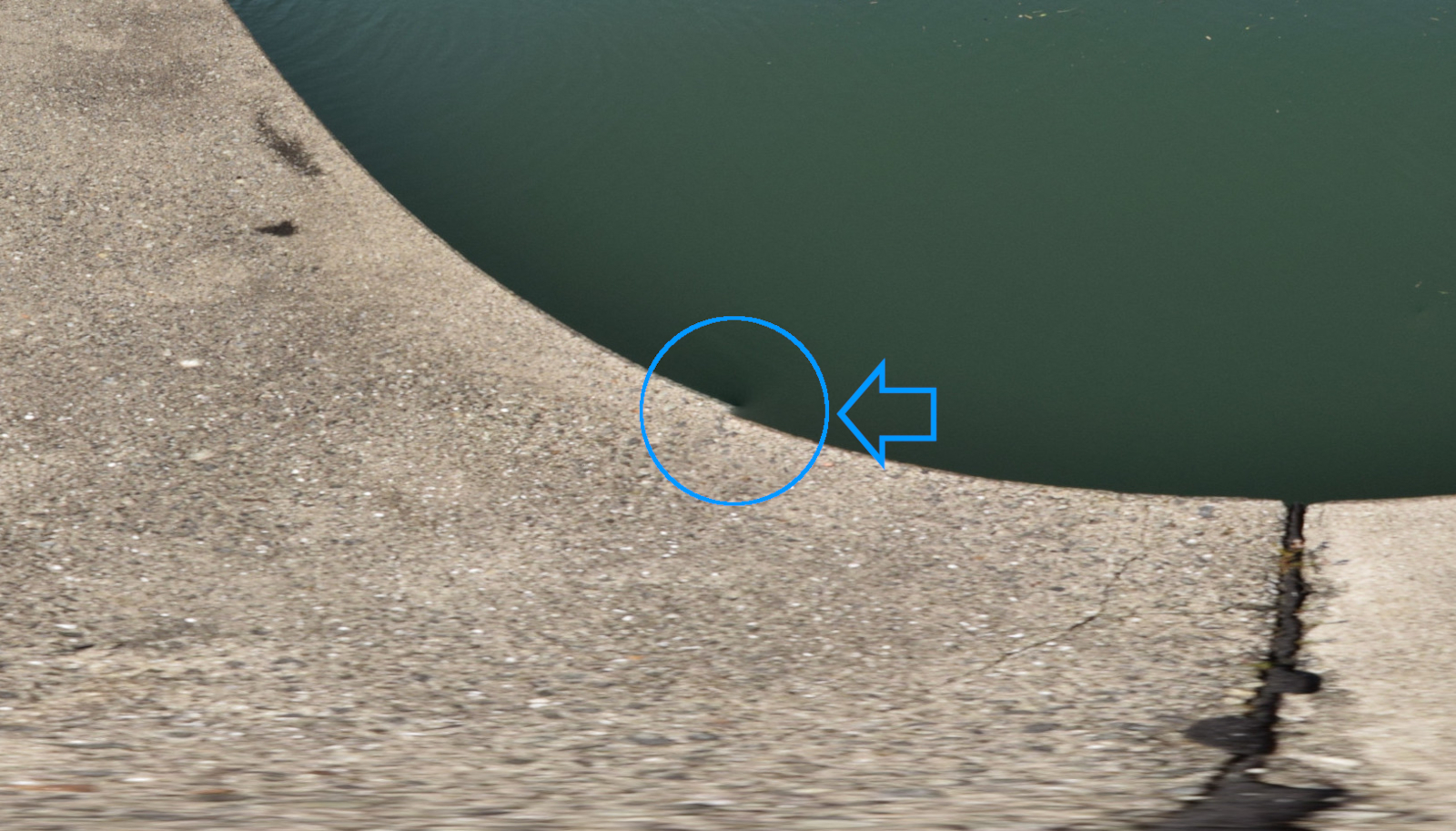
Step7 : コントロールポイントの再調整
接合部にずれが生じている場合、コントロールポイントを手動で追加、または削除する必要があります。
①コントロール画面から「コントロールポイント」タブを選択し、ずれている個所の隣り合う画像同士を選択してください。その画像同士に設定されているコントロールポイントの数が表示されます。
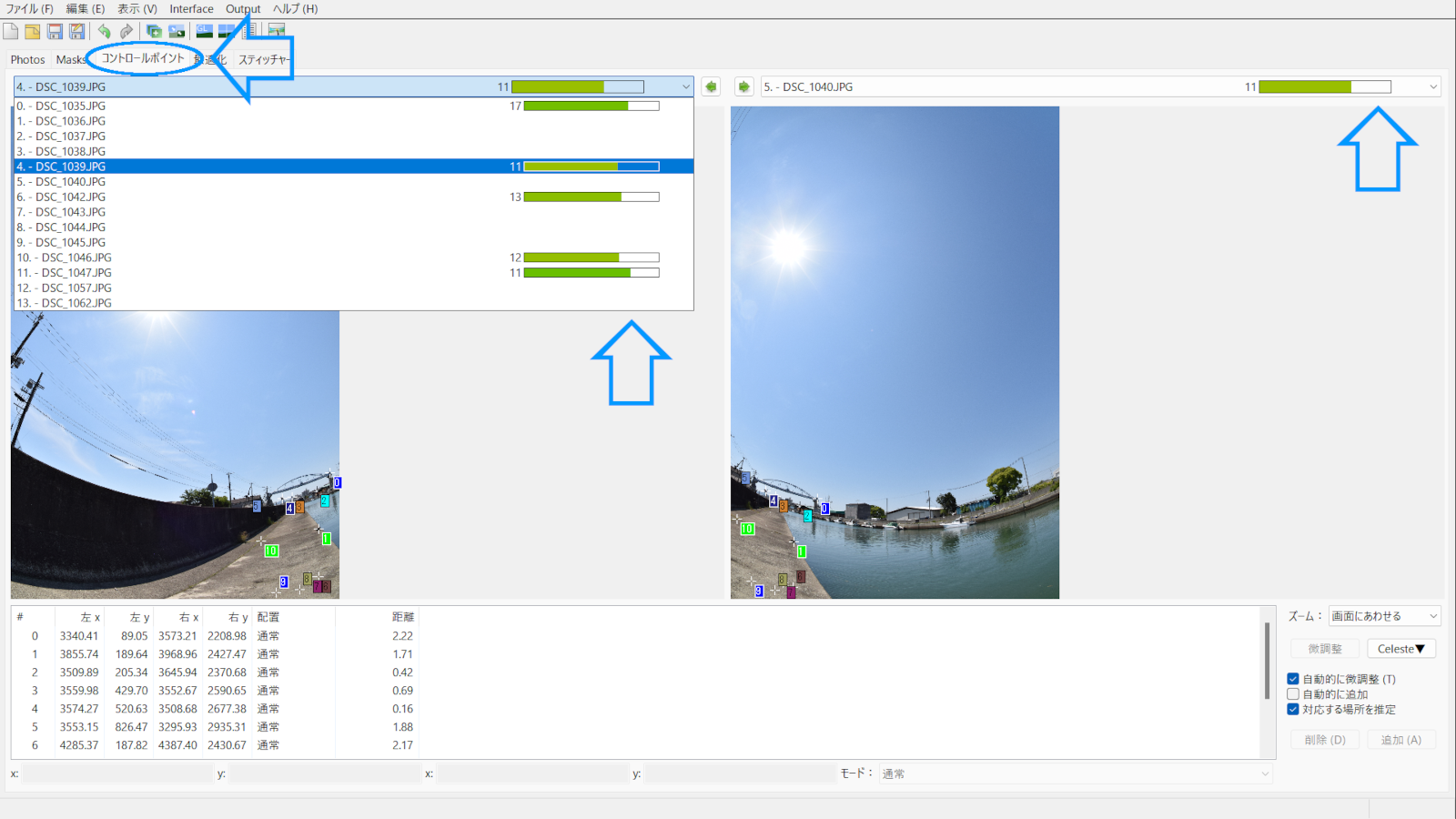
例えば、4番と5番の画像は11個のコントロールポイントによって接合されていることになります。
②コントロールポイントを打ち直す際、次のようなことをしてください。
- 動きのあるもの(車、雲、波、人など)に設定されているコントロールポイントを削除する。
- 「距離」の値が突出して大きいものを削除する。
- ずれている個所の周辺にコントロールポイントをいくつか追加する。
③コントロールポイントの設定後、「最適化」タブよりコントロールポイントを変更した全ての画像にチェックマークを入れ、「最適化を実行」をクリックします。
今回、再調整したのは12番と13番です。
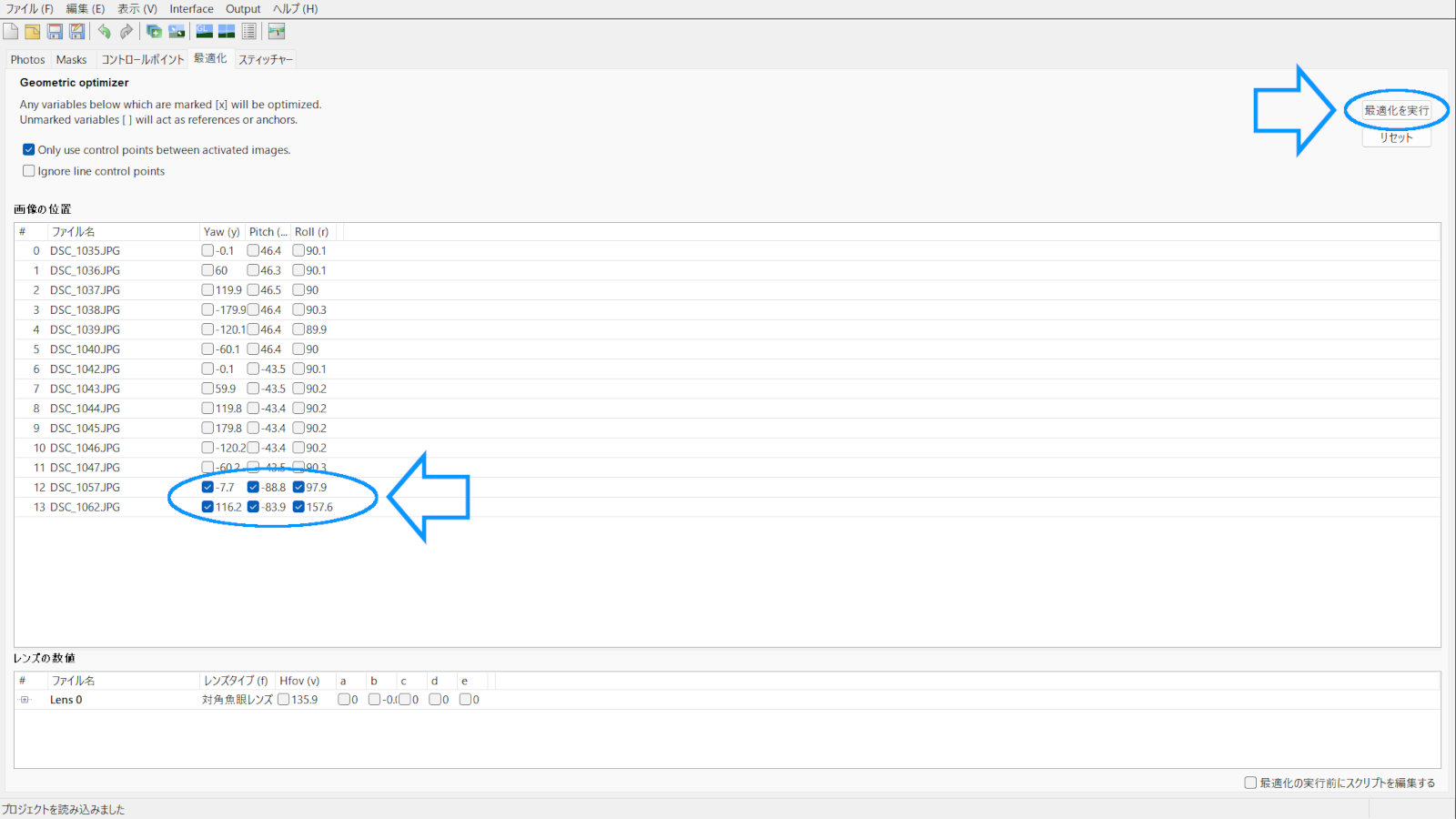
修正の結果、このようになりました。
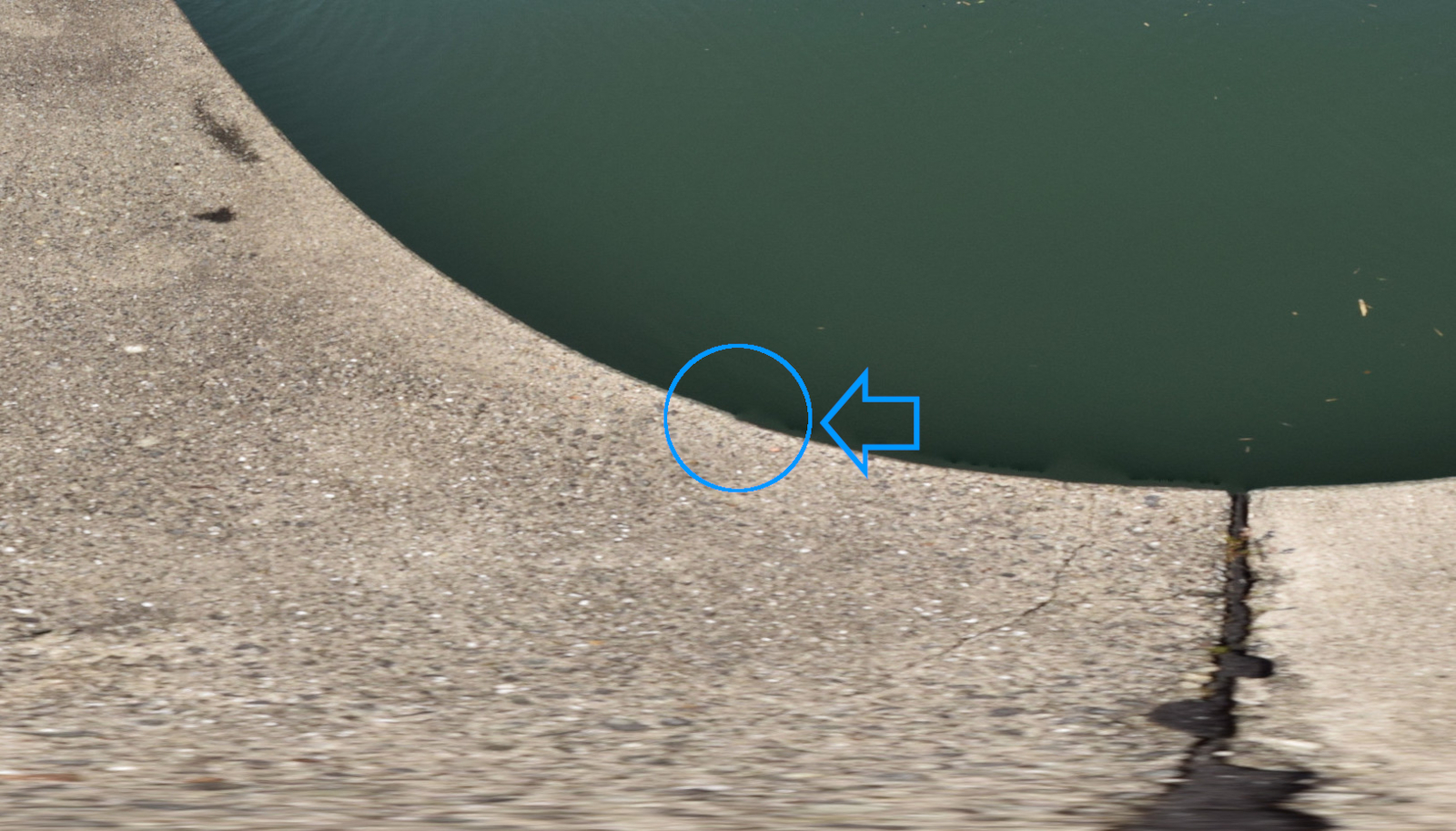
最後に : プロジェクトの保存方法と開き方
プロジェクトの保存と、保存したプロジェクトを開く方法について説明します。
コントロール画面から「ファイル」を選択します。
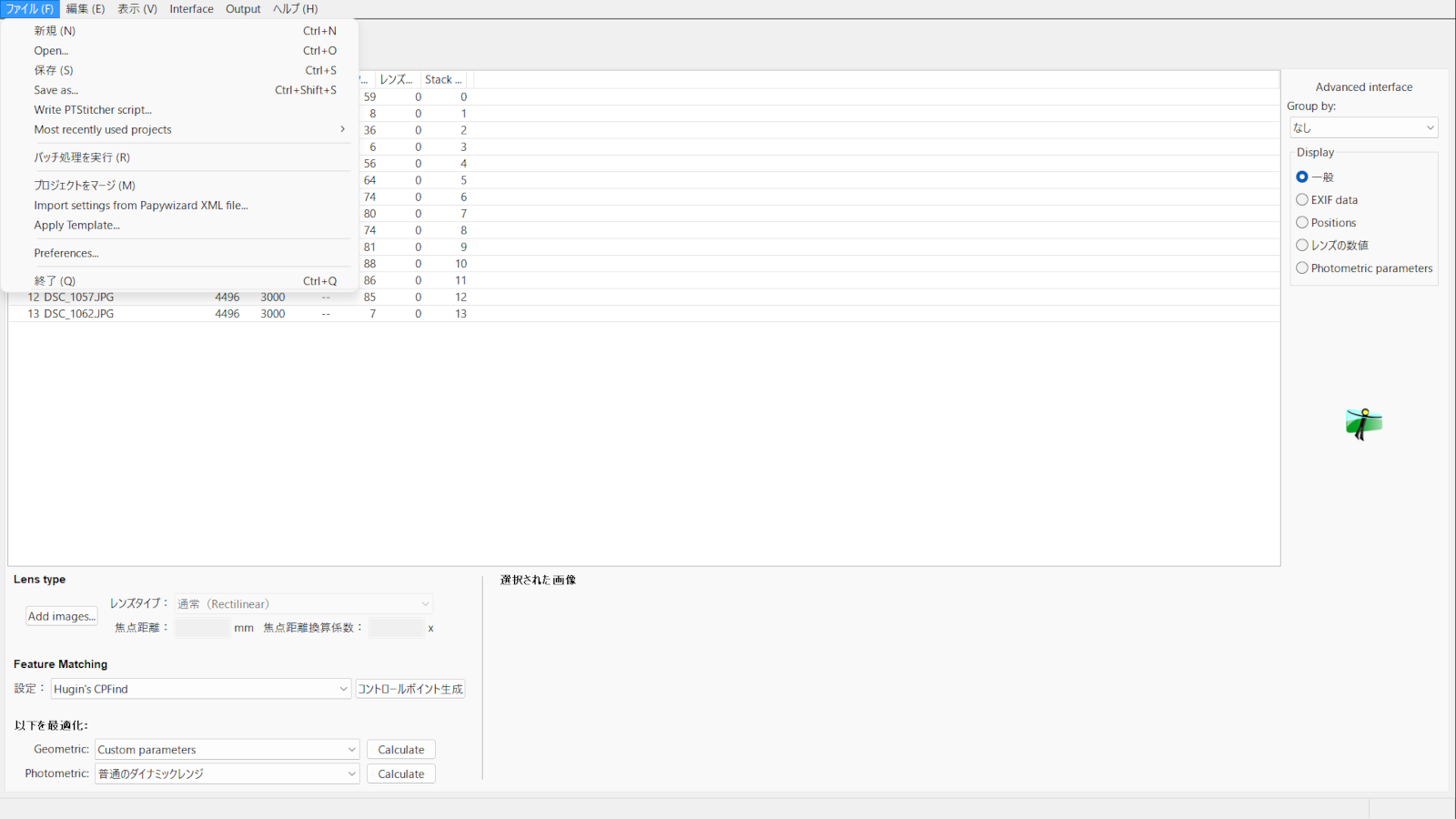
それぞれの項目が次のような意味になります。
- 新規 → プロジェクトの新規作成
- Open → 保存しているプロジェクトを開く
- 保存 → プロジェクトの上書き保存
- Save as → 名前を付けてプロジェクトを保存
プロジェクトを保存していれば、作業の途中からの修正が可能になります。最初から作り直す必要がありません。
