パノラマ写真作成ソフト『Hugin』のダウンロード方法
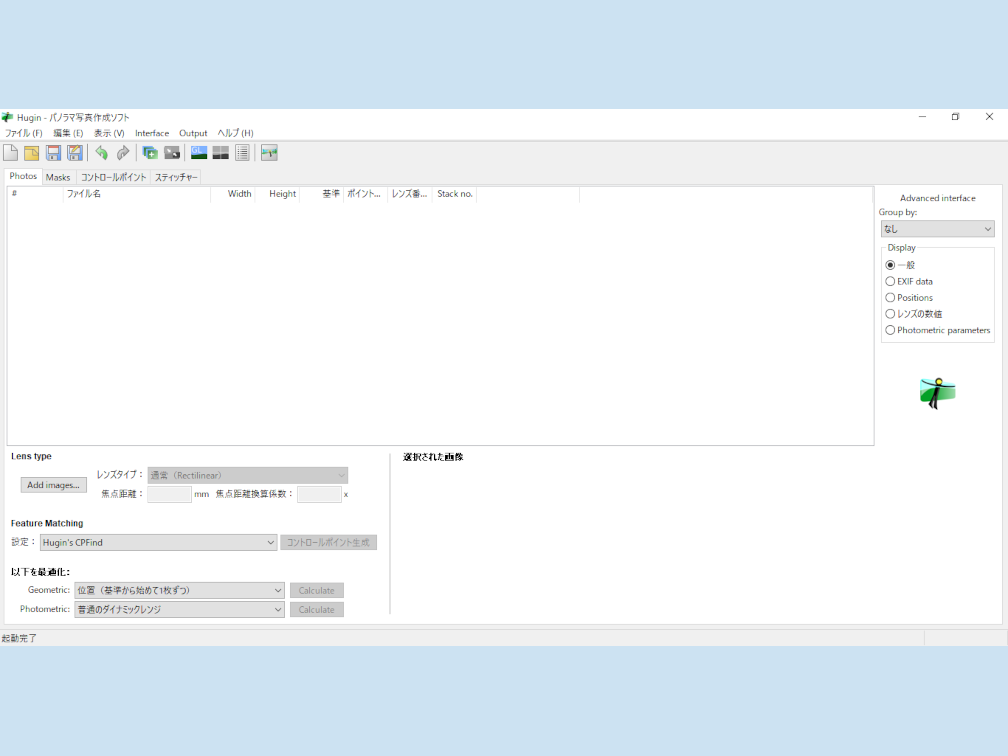
パノラマ写真作成ソフトである『Hugin』のダウンロードから起動までの一連の流れについて説明します。
HuginはPC用の無料ソフトです。パノラマ写真作成に特化したソフトであるため、とても使いやすく、無料とは思えないぐらいの機能が詰まっています。
単純なパノラマ合成なら自動で行ってくれるので、パノラマ写真を作ったことのない方にもお勧めのソフトです。
Huginでは主に次のようなことができます。
- 複数枚の写真を合成し、一枚のパノラマ写真にする。
- パノラマ写真の歪みを補正する。
- パノラマ写真のセンター位置を変更する。
- 写真に写っている不必要な部分を消す(マスク機能)
- 完成したパノラマ写真を様々なファイル形式で出力する(TIFF、JPEG、PNG)
パノラマ写真を作るための必要な機能がそろっている素晴らしいソフトです。

このような順番で説明していきます。
OSはWindows10、ブラウザはGoogle Chromeを例にしています。
Step1 : ダウンロード
以下のURLからHuginのダウンロードページを開きます。
http://hugin.sourceforge.net/download/
ページ内の「Get Hugin Now」をクリックします。
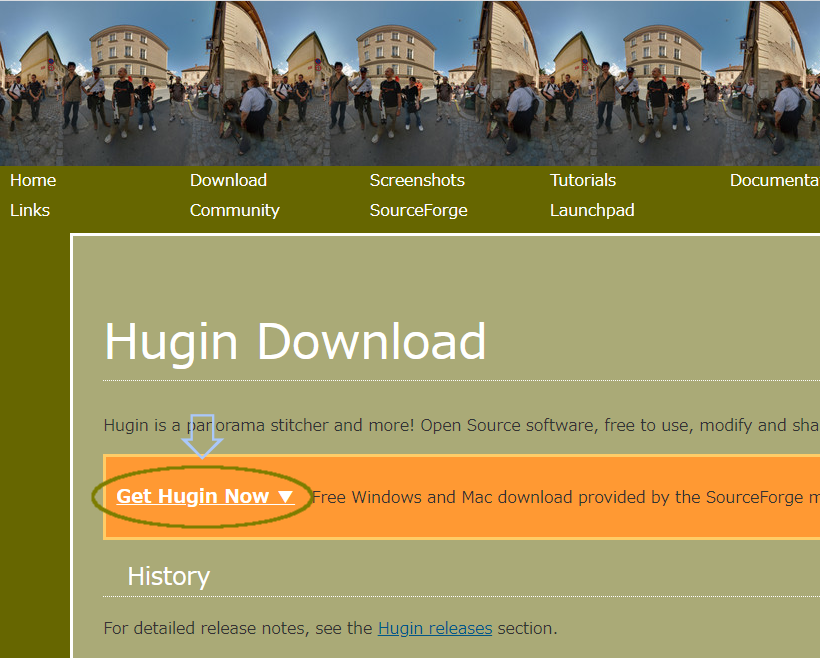
ページが変わり、カウントダウンが始まります。この数字が0になると、自動的にファイルのダウンロードが始まります。
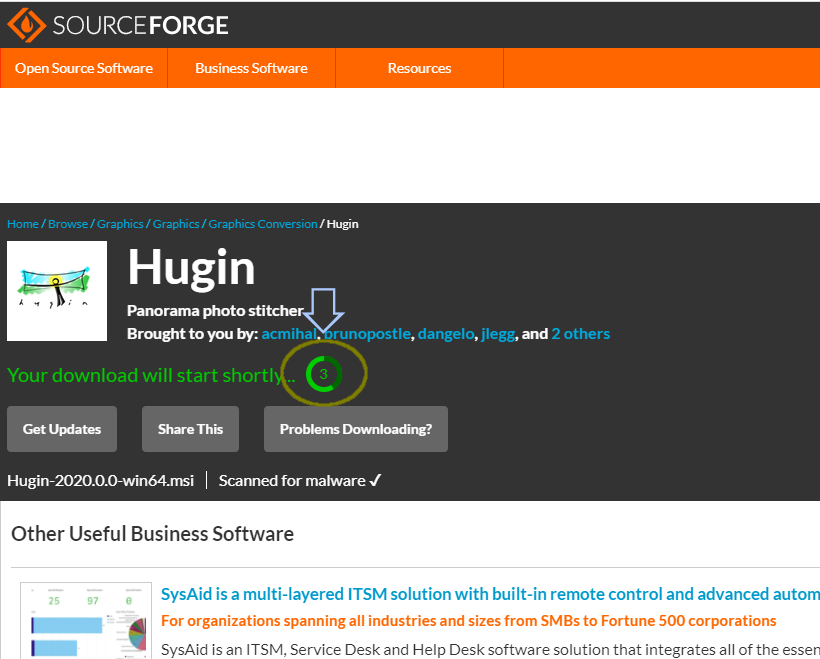
ファイルのダウンロード終了後、画面下のダウンロードバーからダウンロードしたファイルのタブを選択し、「開く」をクリックします。
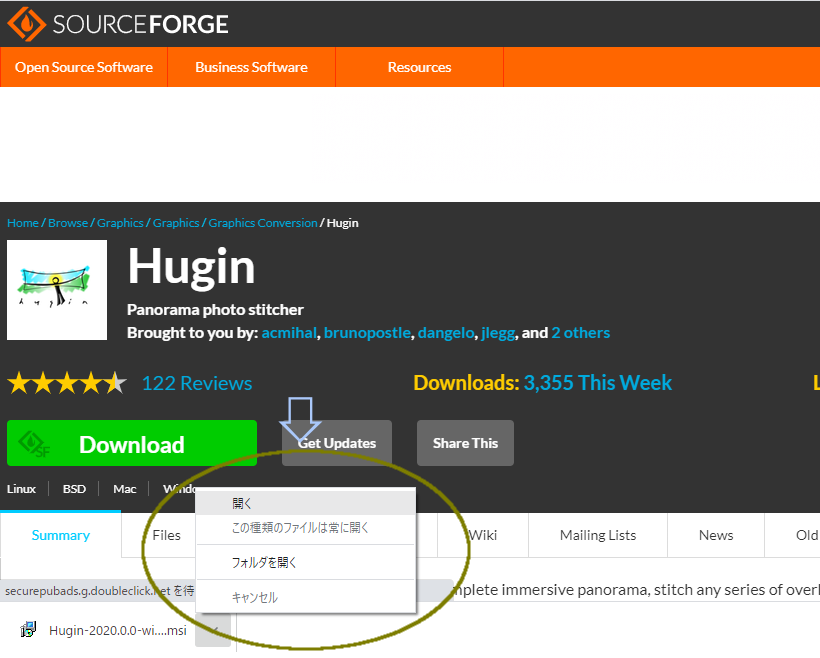
次のようなウィンドウが開きます。ここからセットアップを行っていきます。
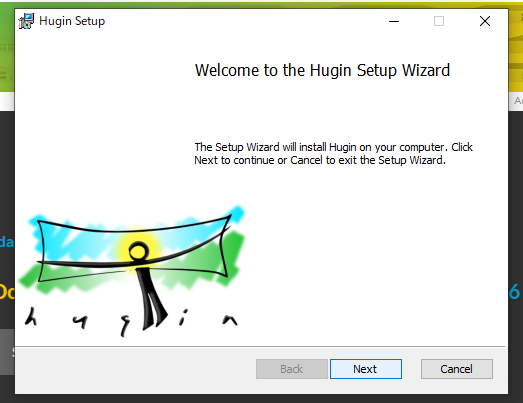
Step2 : セットアップ
先ほどのウィンドウ内の「Next」をクリックします。
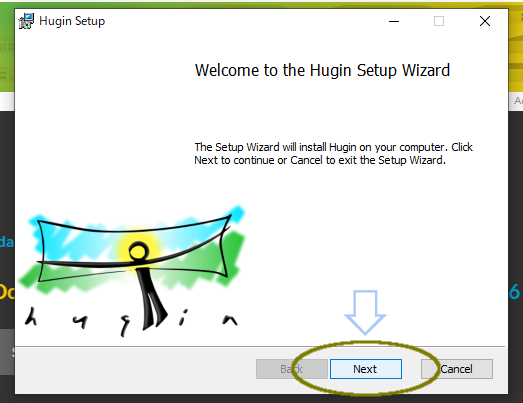
ライセンスの合意についてのウィンドウが開くので、チェックボックスにチェックを入れて「Next」をクリックします。
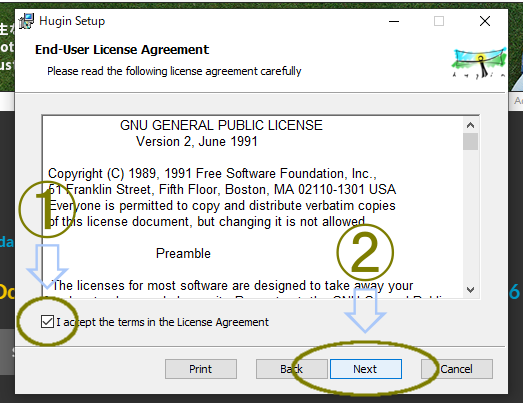
インストールするフォルダを選択して「Next」をクリックします。特に指定のない場合はそのままでOKです。

「Install」をクリックします。その後インストールが始まります。
このとき、「この不明な発行元からのアプリがデバイスに変更を加えることを許可しますか?」というメッセージが表示されるかもしれません。
その場合は「はい」を選択してください。
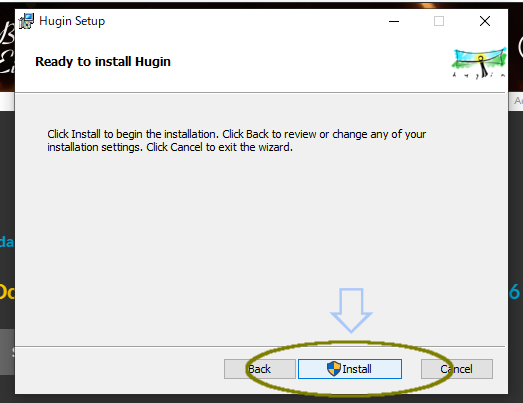
インストール終了までしばらく待ちます。
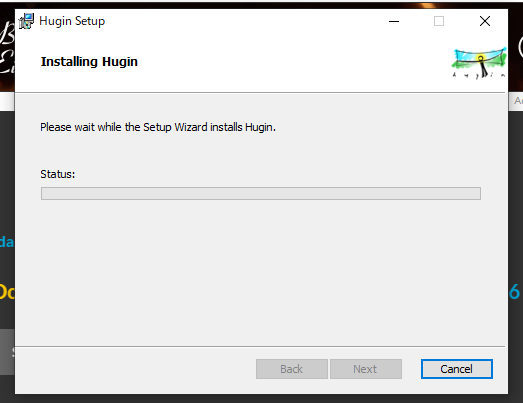
インストール終了後、次のようなウィンドウが開きます。「Finish」をクリックしてセットアップは完了です。
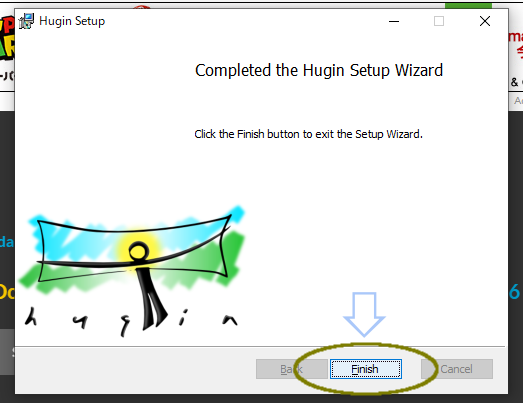
Step3 : 起動
それでは、セットアップが完了したHuginを開いてみましょう。
Huginのファイルが格納されている場所から開くことができます。ファイルの検索をかけると簡単に見つけることができます。
このとき、デスクトップにショートカットを作成しておくと後々便利です。
次の画面が開けば無事、Huginの入手は完了です。
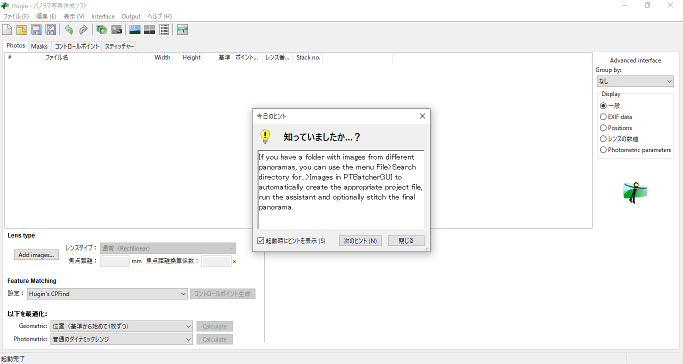

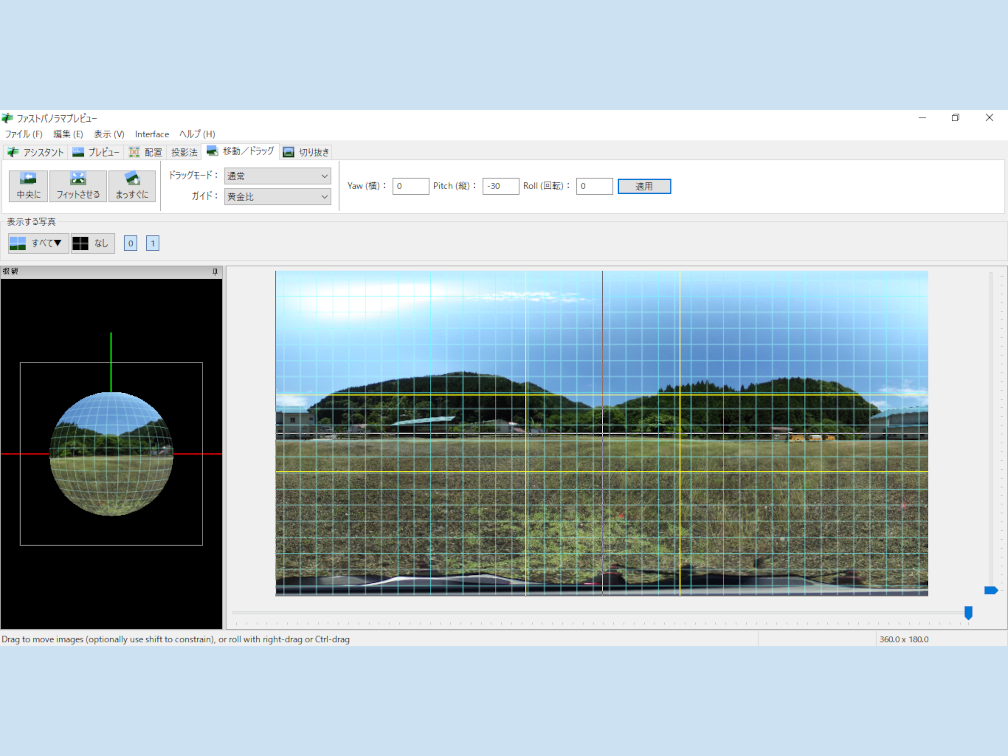 360度カメラで撮影した写真から自分を消す方法【無料ソフトで簡単にできます】
360度カメラで撮影した写真から自分を消す方法【無料ソフトで簡単にできます】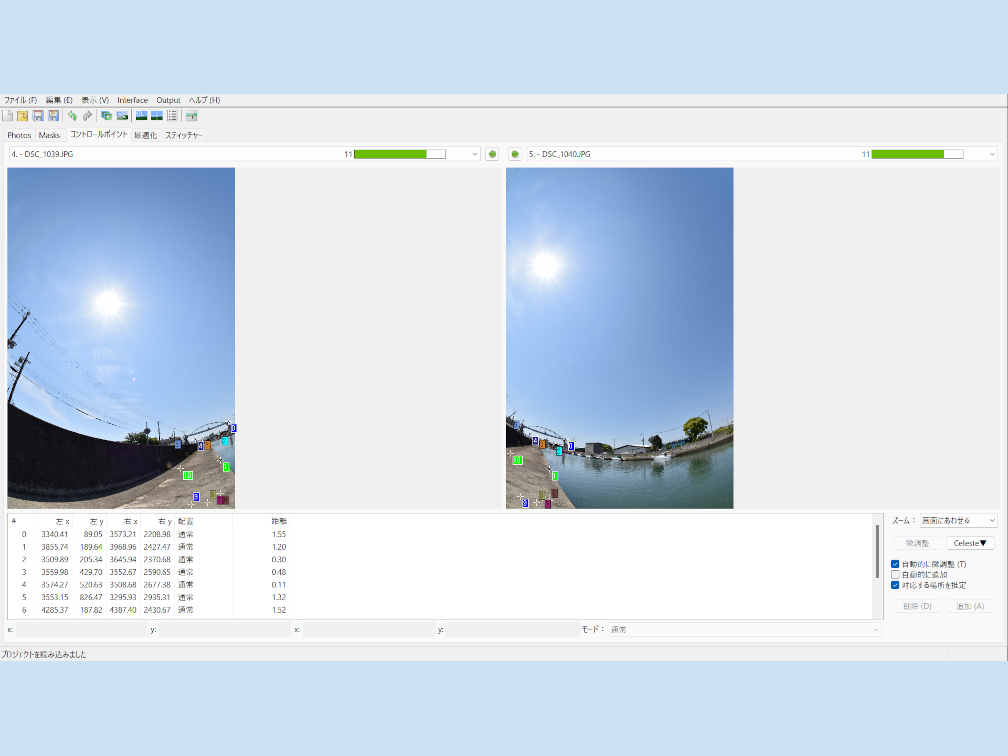 一眼レフカメラで撮影した写真からパノラマ画像を作る方法【パノラマ作成ソフトである『Hugin』を使います】
一眼レフカメラで撮影した写真からパノラマ画像を作る方法【パノラマ作成ソフトである『Hugin』を使います】