360度カメラで撮影した写真から自分を消す方法【無料ソフトで簡単にできます】
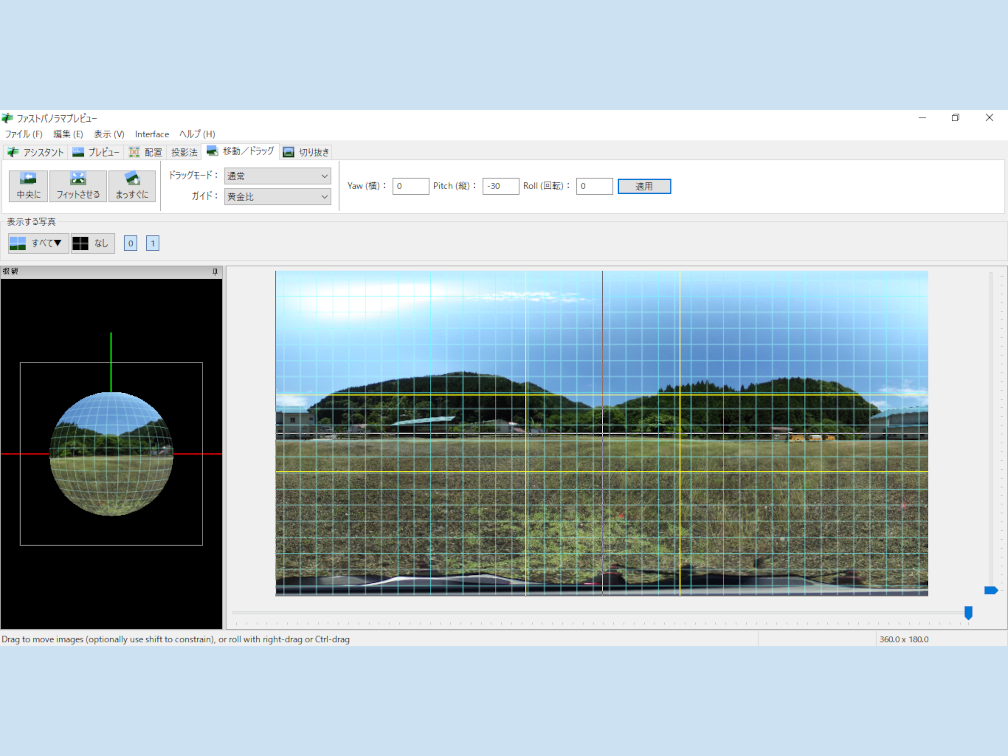
360度カメラで撮影した写真から自分の姿を消す方法について説明します。
このページを見ながら、ぜひ一連の作業を実際に行ってみてください。感覚がつかめると思います。
まず初めに以下の二つを用意してください。作業をスムーズに行えます。
- Hugin(HuginをPCにダウンロードしていない方は、パノラマ写真作成ソフト『Hugin』のダウンロード方法をご覧ください)
- 360度カメラで撮影した二枚の360度パノラマ写真(カメラの位置はそのままで、自分の位置だけが違っている写真です。詳しくはこちらをご覧ください)

このような順番で説明していきます。
少し長いですが慣れればそんなに時間はかかりません。
難しい操作もありませんので、Huginを使い慣れていない方でも問題ありません。
なお、この記事内の画像と操作方法は、Windows10のものを例としています。
はじめに : 各ステップでの共通操作
作業を一つ前の状態に戻す方法について説明します。
作業中に、「一つ前の作業状態に戻したいな」と思ったときは以下の方法で行ってください。
画面上部のタブの中から、「編集」→「元に戻す」をクリックします。
Huginは二つの画面を使って編集を行います。この操作は両画面共通です。
ショートカットキーを利用すればより手軽に行えます(Windowsの場合は「Ctrl + Z」、Macの場合は「Command + Z」です)。
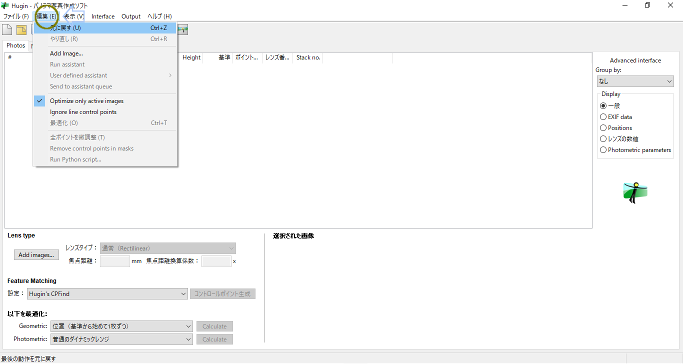
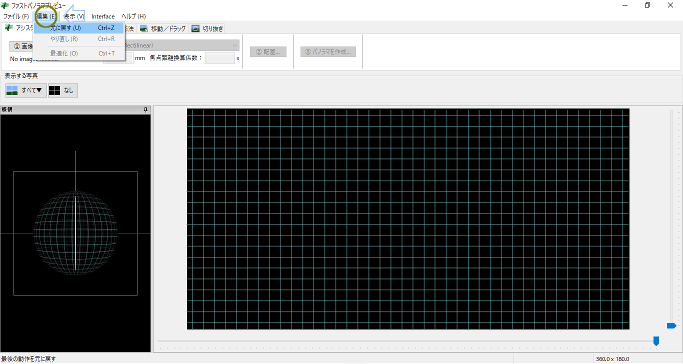
Step1 : Huginの環境設定
それではHuginを起動してください。
まずはHuginの環境を設定しましょう。
以下の設定を行います。
- 言語設定
- インターフェース設定
一度これらの設定を行うと、次の起動時からは必要ありません。
言語設定
Huginの言語を日本語にします。
Huginをダウンロードして初めて起動した場合、言語が日本語以外になっているかもしれません。
初めから日本語の場合はこの設定は必要ありません。
「GL」と書かれているアイコンをクリックします。
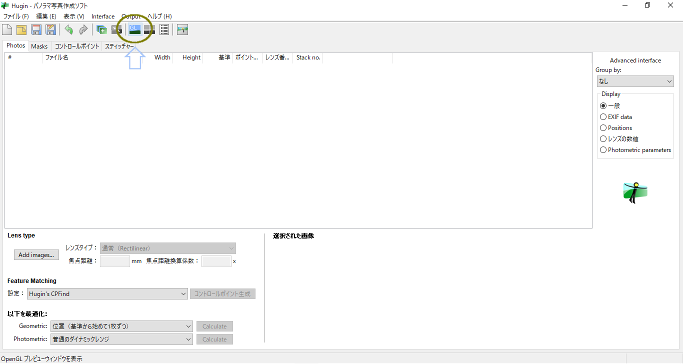
プレビュー画面が新しく開きます。
プレビュー画面から、「ファイル」→「環境設定」を選択します。

「一般」→「言語」→「日本語」を選択します。
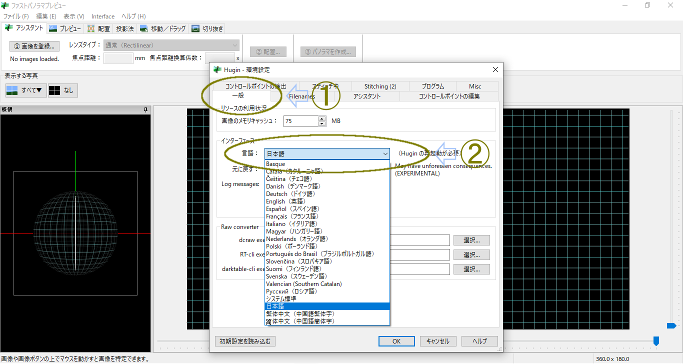
インターフェース設定
Huginには「Simple」、「Advanced」、「Expert」という三つのモードがあります。
「Simple」が初級、「Advanced」が中級、「Expert」が上級モードといった感じです。
それぞれのモードによってできることが異なり、「Simple」と比べて、「Advanced」と「Expert」ではより細かい設定を行えます。
今回は「Advanced」に設定します。
最初のトップ画面に切り替えてください。「Interface」→「Advanced」を選択します。
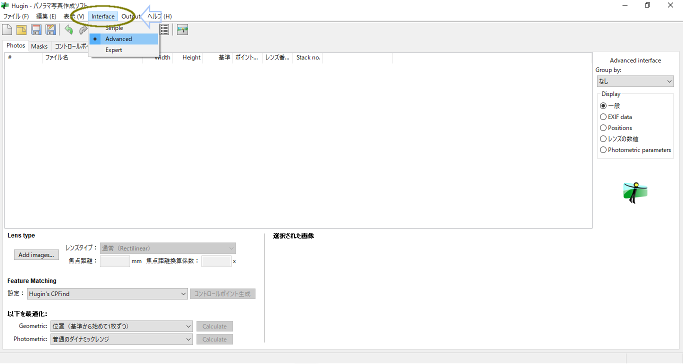
Step2 : Huginに画像を読み込む
今回は、以下の二枚の画像を読み込みます。
カメラの位置はそのままで、自分の位置だけが違っている写真です。
360度カメラで撮影した写真を使用してください。


トップ画面から「Photos」→「Add images」をクリックし、読み込む画像を選択します。
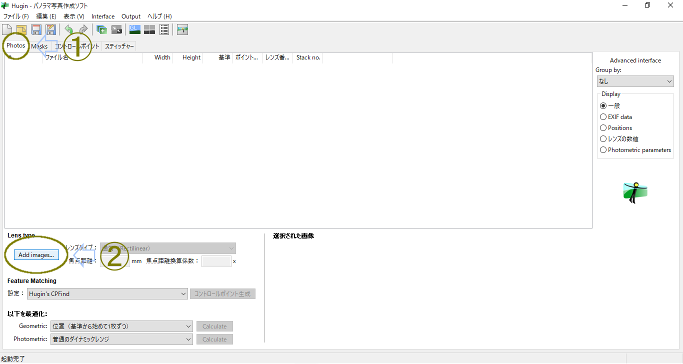
読み込んだ画像のファイル名が表示されます。
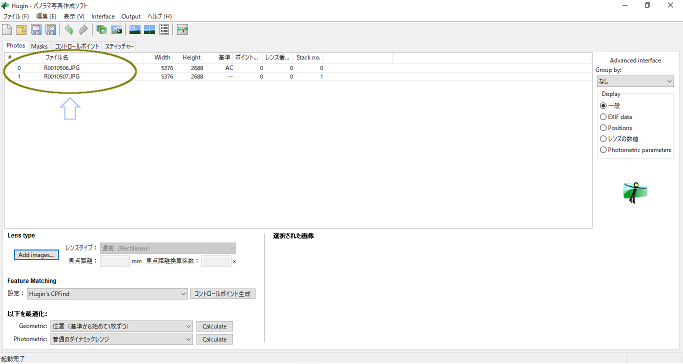
プレビュー画面に切り替えてみてください。読み込んだ画像が表示されています。
二枚の画像が重なって表示されています。
この時点ではまだ合成は行われておらず、画像がただ表示されているだけです。次のステップで合成を行っていきます。
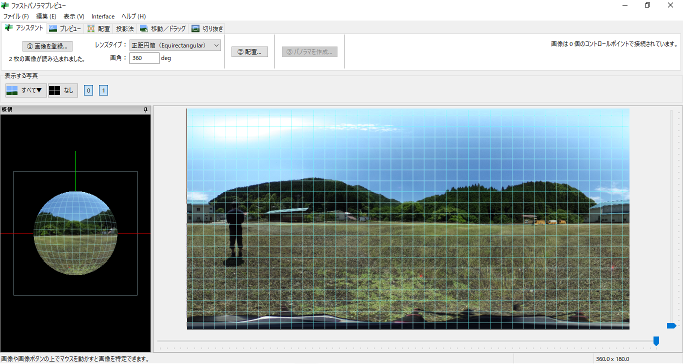
読み込んだ画像を消す場合は、トップ画面より、消したい画像を選択して「Deleteキー」を押してください。
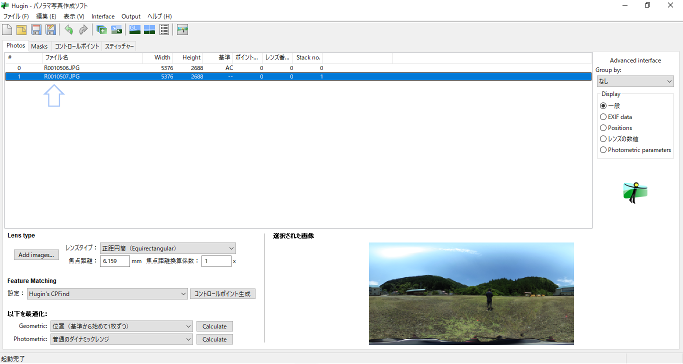
Step3 : 読み込んだ画像を合成する
先程読み込んだ二枚の画像を合成し、一枚の画像にします。
プレビュー画面から「レンズタイプ」→「正距円筒」を選択します。
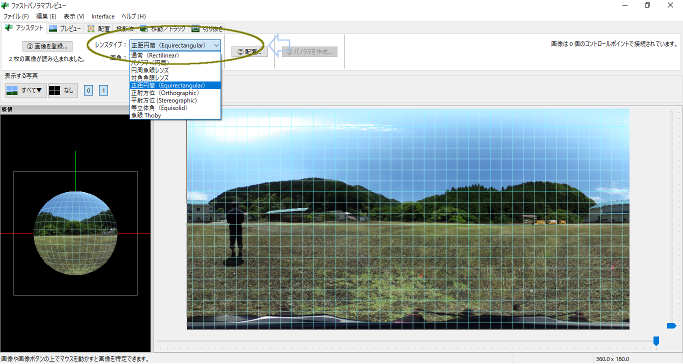
「配置」をクリックします。
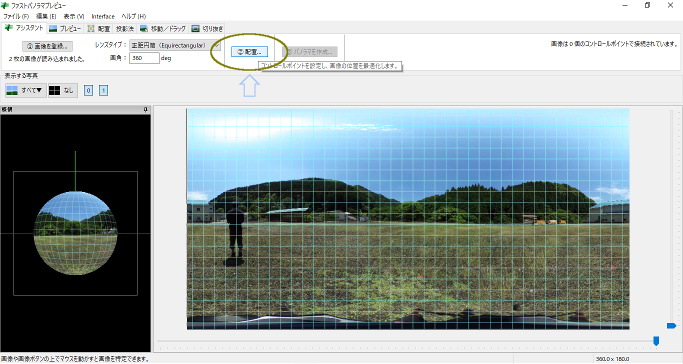
自動合成が始まります。終わるまでしばらく待ちます。
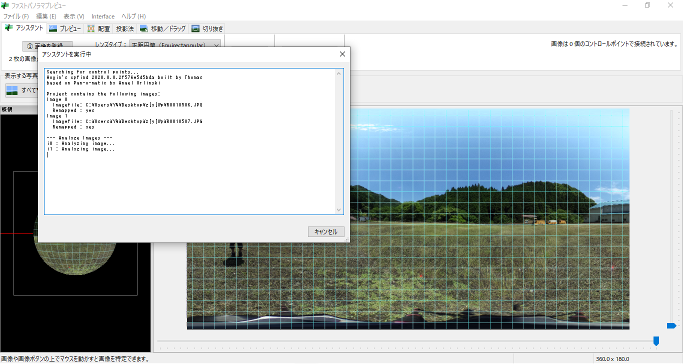
合成が完了すると、画面の右上にコントロールポイントに関する情報が表示されます。今回はこのメッセージは気にしなくてOKです。
画像が波打っていますが、このステップはこれで完了です。次のステップでまっすぐにしていきます。
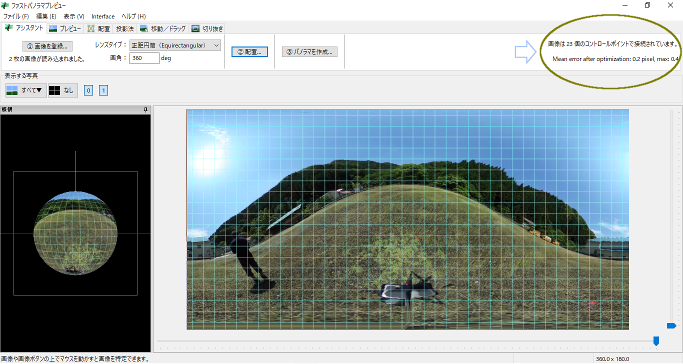
Step4 : 画像の歪みを補正する
合成が完了した直後の画像は先程のように波打っていることがあります。これをまっすぐにしていきます。
画像が波打っていなければ、このステップの作業は必要ありません。
これには二つの方法があります。
- 値を入力して歪みを補正する方法
- 画像を直接ドラッグして歪みを補正する方法
まずは『値を入力して歪みを補正する方法』を行ってみて、それでも違和感がある場合は『画像を直接ドラッグして歪みを補正する方法』で微調整するのがお勧めです。
値を入力して歪みを補正する方法
プレビュー画面から「移動 / ドラッグ」をクリックします。
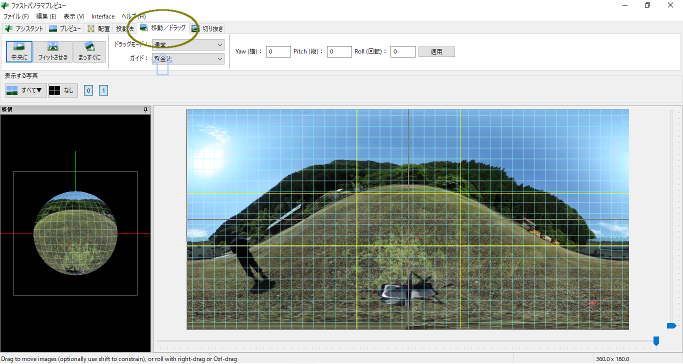
「Pitch(縦)」の値を入力します。
0から360の値を入力して歪みを補正していきます。
いろんな値を入力して微調整してください。マイナスの値を入力することもできます。
今回は仮に、値を -30 とします。値を反映させるには「適用」をクリックします。
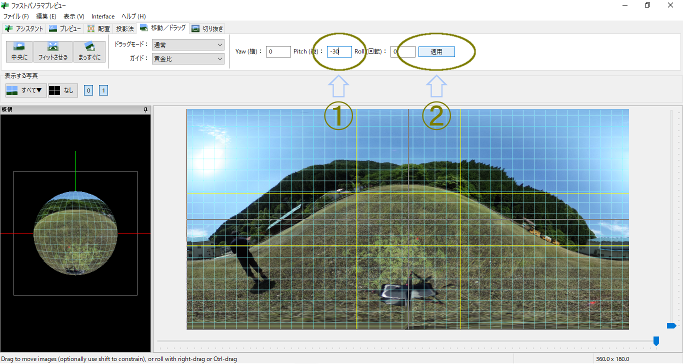
画像がまっすぐになりました。
違和感を感じる部分があれば、次の『画像を直接ドラッグして歪みを補正する方法』を行ってください。
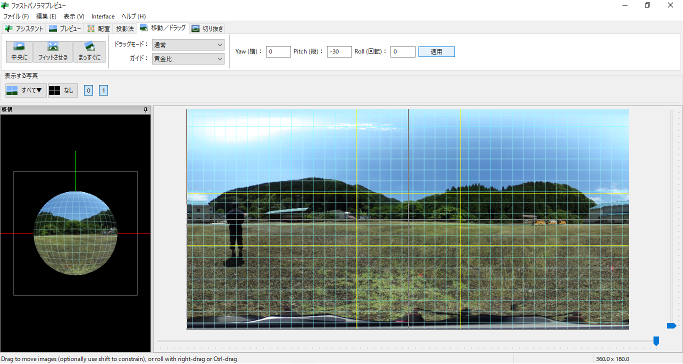
画像を直接ドラッグして歪みを補正する方法
値を入力せずに、画像を上下にドラッグして調整することもできます。
画像のいろんな部分を上下にドラッグしてみてください。画像をグネグネと動かすことができます。
この方法の場合、「適用」ボタンをクリックする必要はありません。
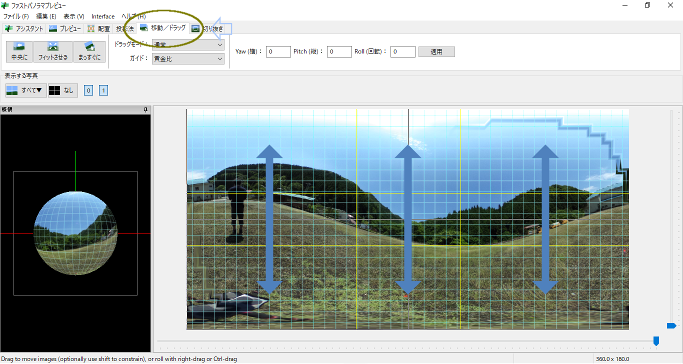
Step5 : 画像の中央部分を変更する
画像の中央部分を変更します。
この画面での中央部分が、PCやスマホで画像を開いたときに最初に表示されることになります。
気にならない方はこのステップの作業は必要ありません。
プレビュー画面の「移動 / ドラッグ」をクリックします。
「Shiftキー」を押しながら、画像を左右にドラッグします。
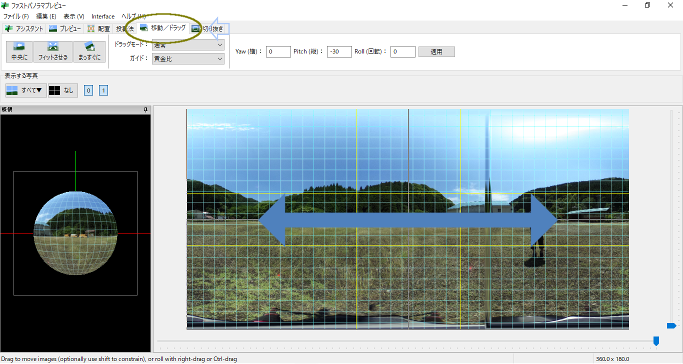
Step6 : 写真に写りこんでいる自分を消す
マスク機能を使い、それぞれの画像から自分の姿を消します。
トップ画面から「Masks」をクリックします。
読み込まれている画像のファイル名が表示されています。
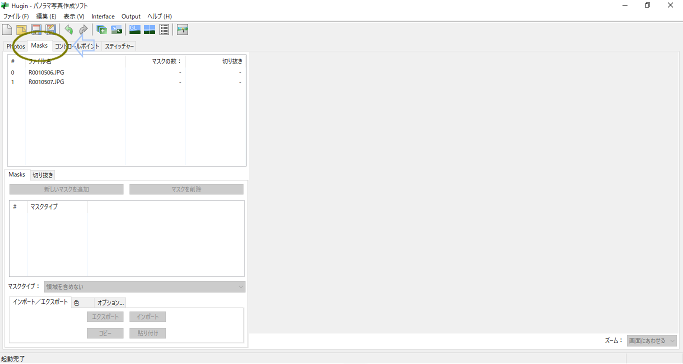
編集したい画像を選択し、「新しいマスクを追加」をクリックします。
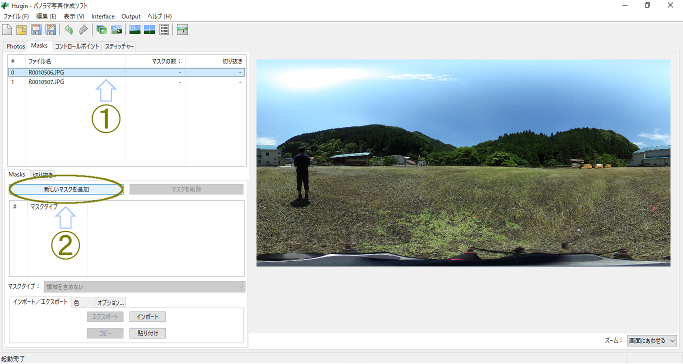
左クリックを繰り返しながら消したい部分を囲っていきます。
囲い終わったら、右クリックでマスクの範囲を確定します。
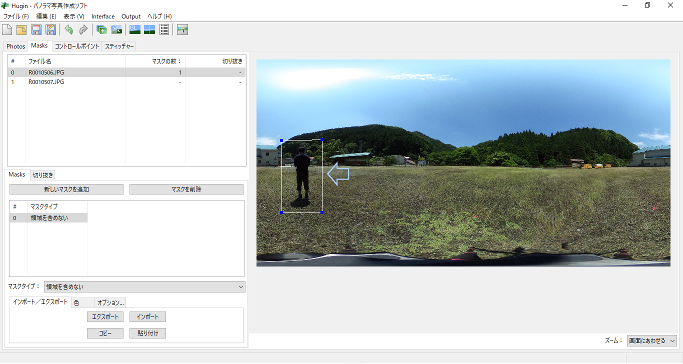
もう一方の画像を選択し、同様の作業を行います。
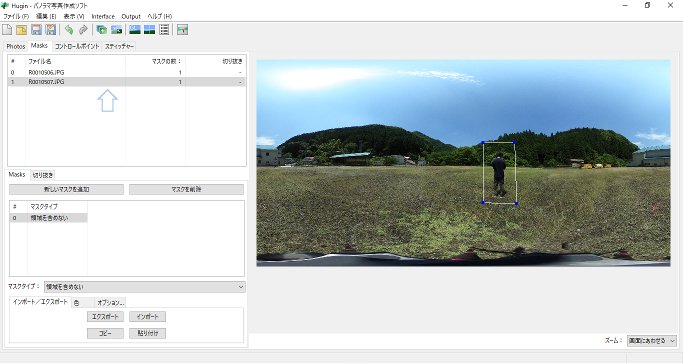
マスクを削除する場合は、編集したい画像を選択後、消したいマスクを選択し、「マスクを削除」をクリックします。
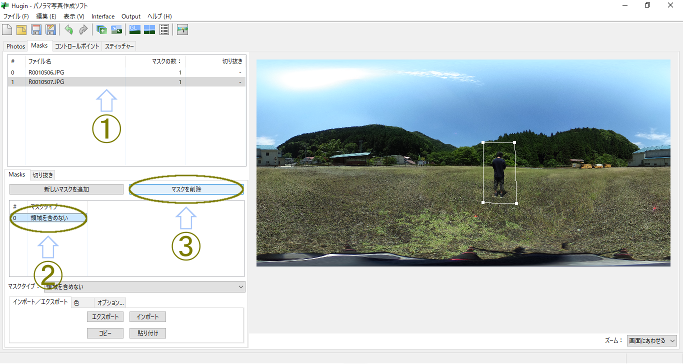
プレビュー画面に切り替えて、自分が消えているかを確認してください。
消えていない部分があれば、もう一度マスクの範囲を調整してください。
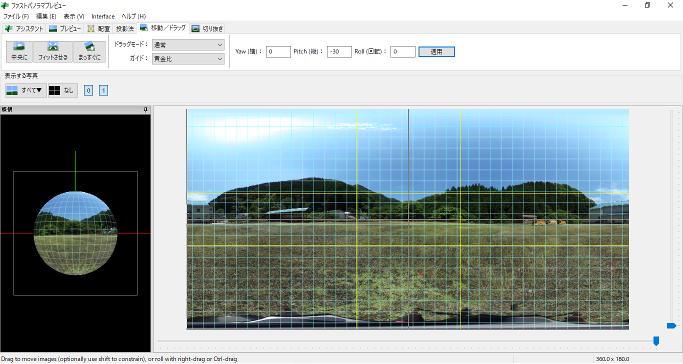
Step7 : 完成した画像の書き出し
完成した画像を書き出します。
トップ画面から「スティッチャー」をクリックします。
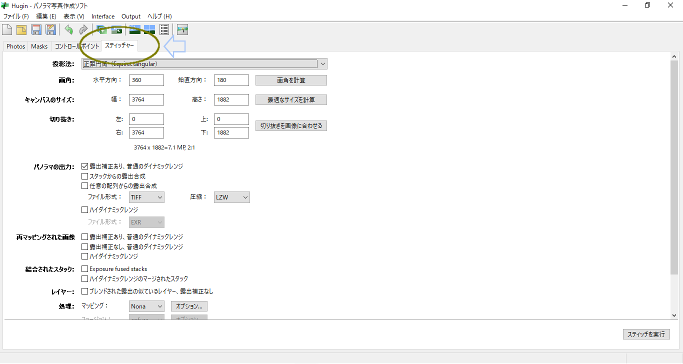
書き出す画像のサイズを入力します。
任意の「幅サイズ」を入力して「Enterキー」を押してください。高さのサイズは、幅サイズに合わせて自動的に変更されます。
右側にある、「最適なサイズを計算」をクリックした場合、元の画像のサイズに自動で合わせてくれます。
元画像のサイズを超えないようにしてください(画質が荒くなります)。
縦横比が2:1になるようにしてください(360度パノラマ写真の縦横比は必ず2:1である必要があります)。
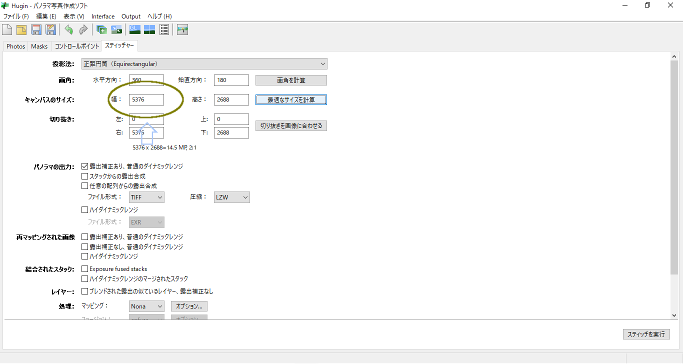
ファイル形式を選択します。
今回は「JPEG」を選択します(写真画像はJPEGが無難です)。
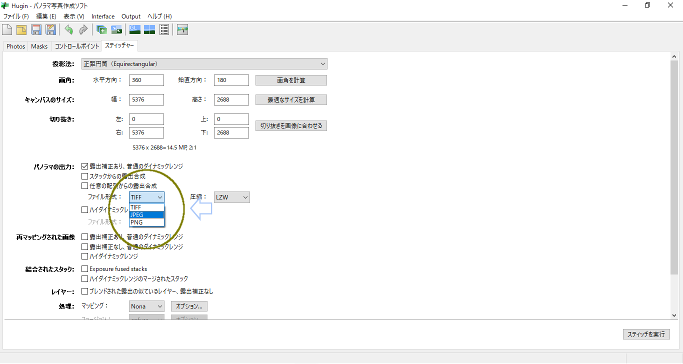
品質の値を入力します。この数値が高いほど画質は良くなりますが、ファイルサイズが大きくなります。
今回は仮に、値を 90 とします。これぐらいだと、元画像と比べてもほとんど差はありません。
次に「スティッチを実行」をクリックします。
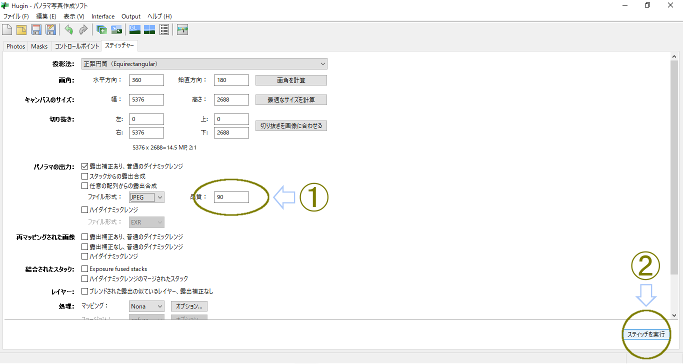
次のようなウィンドウが開くので、「Ok」をクリックします。
その後、このプロジェクトと、書き出す画像を保存する場所を聞かれます。
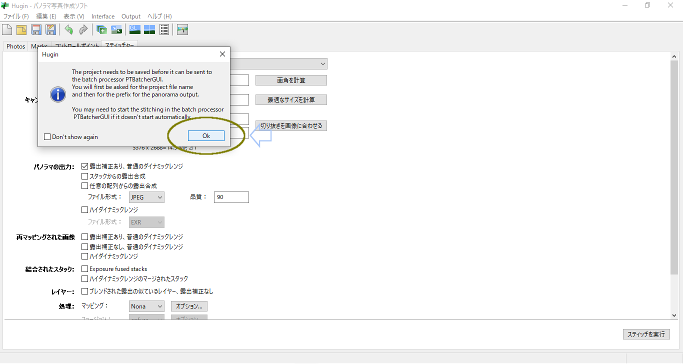
保存場所の決定後、書き出しが始まります。終わるまでしばらく待ちます。
書き出しが終われば、このウィンドウは閉じてください。
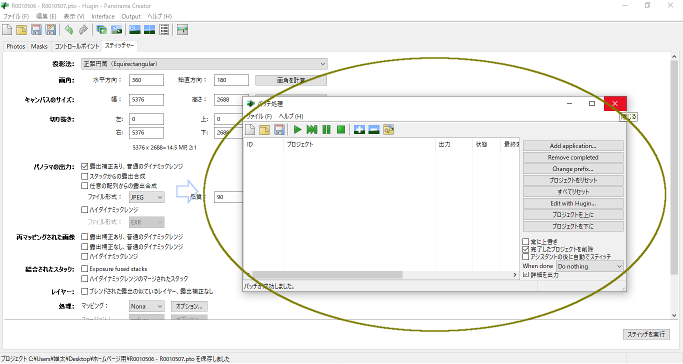
これで一連の作業は完了です。
書き出された画像を確認してみてください。
消えていない部分や歪みが残っている場合は、修正を行ったうえで再度画像を書き出してください。
最後に : プロジェクトの保存方法と開き方
プロジェクトの保存と、保存したプロジェクトを開く方法について説明します。
トップ画面の上部のタブから「ファイル」をクリックします。
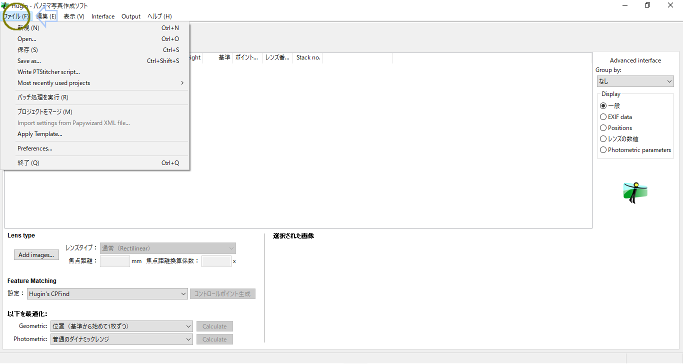
それぞれの項目が次のような意味になります。
- 新規 → プロジェクトの新規作成
- Open → 保存しているプロジェクトを開く
- 保存 → プロジェクトの上書き保存
- Save as → 名前を付けてプロジェクトを保存
プロジェクトを保存していれば、途中からの修正が可能になります。最初から作り直す必要がありません。
